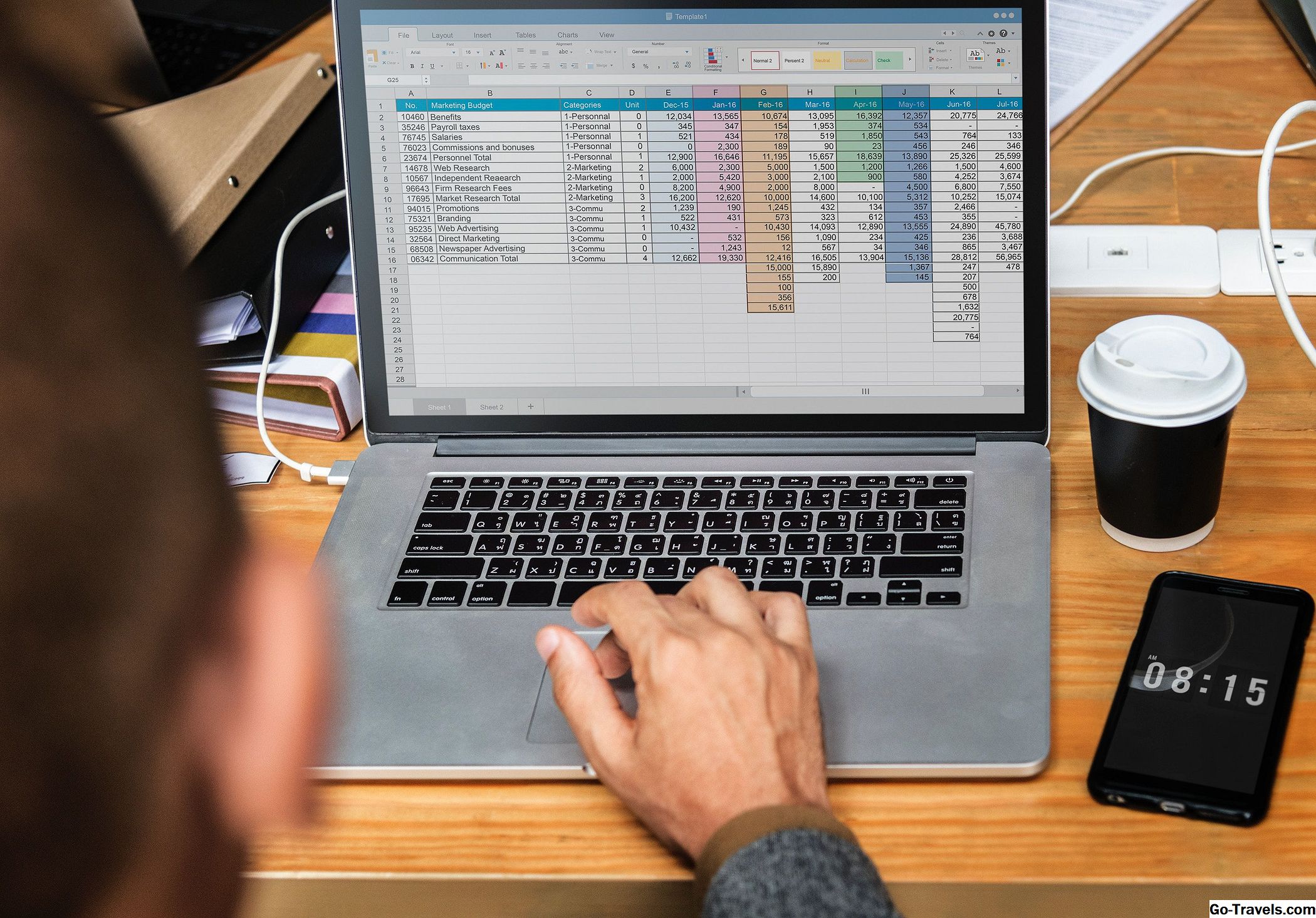Este artigo aborda diferentes métodos de classificação de dados no Excel. As informações que podem ser encontradas nas diferentes seções deste artigo incluem instruções sobre como:
- Ordenar uma coluna única usandoOrdenar e Filtrar ou teclas de atalho
- Classificar várias colunas
- Ordenar por Datas ou Horários
- Classificar por dias da semana, meses ou outras listas personalizadas
- Ordenar por linhas - reordenar colunas
Selecionando Dados para Serem Ordenados
Antes que os dados possam ser classificados, o Excel precisa saber o intervalo exato a ser classificado e, normalmente, o Excel é muito bom na seleção de áreas de dados relacionados, de modo que, quando inserido, as seguintes condições foram atendidas:
- Nenhuma linha ou coluna em branco foi deixada em uma área de dados relacionados.
- Linhas e colunas em branco foram deixadas entre as áreas de dados relacionados.
O Excel determinará, com bastante precisão, se a área de dados tem nomes de campo e exclui a linha dos registros a serem classificados. No entanto, permitir que o Excel selecione o intervalo a ser classificado pode ser arriscado - especialmente com grandes quantidades de dados que são difíceis de verificar.
Para garantir que os dados corretos sejam selecionados, destaque o intervalo antes de iniciar a classificação. Se o mesmo intervalo deve ser classificado repetidamente, a melhor abordagem é dar um nome a ele.
Chave de classificação e ordem de classificação no Excel

A classificação requer o uso de uma chave de classificação e uma ordem de classificação. o chave de classificação são os dados na coluna ou colunas que você deseja classificar; ele é identificado pelo cabeçalho da coluna ou pelo nome do campo. Na imagem acima, as chaves de classificação possíveis são ID do aluno, Nome, Idade, Programa e Mês Iniciado Em uma classificação rápida, clicar em uma única célula na coluna que contém a chave de classificação é suficiente para informar ao Excel qual é a chave de classificação.
Para valores numéricos ou de texto, as duas opções para a ordem de classificação são ascendentes e descendentes.
Ao usar o Ordenar e Filtrar botão no Casa guia da faixa de opções, as opções de ordem de classificação na lista suspensa serão alteradas dependendo do tipo de dados no intervalo selecionado.
Classificação rápida usando classificação e filtro
No Excel, uma classificação rápida pode ser executada usando o Ordenar e Filtrar botão no Casa guia da faixa de opções.
As etapas para executar uma classificação rápida são:
- Clique em um célula na coluna que contém a chave de classificação.
- Clique no Casa guia da faixa de opções.
- Clique no Ordenar e Filtrar botão para abrir o menu suspenso de opções de classificação.
- Clique em uma das duas opções para classificar em ascendente ou descendente ordem.
Classificar várias colunas de dados no Excel

Além de executar uma classificação rápida com base em uma única coluna de dados, o recurso de classificação personalizada do Excel permite classificar várias colunas definindo várias chaves de classificação. Em classificações de várias colunas, as chaves de classificação são identificadas selecionando os títulos das colunas na caixa de diálogo Classificar.
Como em uma classificação rápida, as chaves de classificação são definidas pela identificação dos títulos das colunas ou dos nomes dos campos, na tabela que contém a chave de classificação.
Classificar no exemplo de múltiplas colunas
No exemplo acima, as seguintes etapas foram seguidas para classificar os dados no intervalo H2 para L12 em duas colunas de dados - primeiro por nome e, em seguida, por idade.
- Realce o intervalo de células a serem classificadas.
- Clique no Casa guia da faixa de opções.
- Clique no Ordenar e Filtrar ícone na faixa de opções para abrir a lista suspensa.
- Clique em Ordenação personalizada na lista suspensa para abrir o Ordenar caixa de diálogo.
- Debaixo de Coluna posição na caixa de diálogo, escolha Nome na lista suspensa para primeiro classificar os dados pela coluna Nome.
- o Ordenar por opção é deixada definida para Valores - desde que o tipo é baseado nos dados reais na tabela.
- Debaixo de Ordem de classificação posição, escolha Z para A na lista suspensa para classificar os dados do Nome em ordem decrescente.
- Na parte superior da caixa de diálogo, clique no Adicionar nível botão para adicionar a segunda opção de classificação.
- Para a segunda chave de classificação, sob Coluna posição, escolha Era na lista suspensa para classificar registros com nomes duplicados pela coluna Idade.
- Debaixo Ordem de classificação posição, escolha Maior para o menor na lista suspensa para classificar os dados da idade em ordem decrescente.
- Clique Está bem na caixa de diálogo para fechar a caixa de diálogo e classificar os dados.
Como resultado da definição de uma segunda chave de classificação, no exemplo acima, os dois registros com valores idênticos Nome campo foram classificadas em ordem decrescente usando o Era em campo, resultando no registro para o aluno Wilson, de 21 anos, sendo anterior ao recorde do segundo Wilson, de 19 anos.
A primeira linha: cabeçalhos de coluna ou dados
O intervalo de dados selecionado para classificação no exemplo acima incluía os títulos das colunas acima da primeira linha de dados.
O Excel detectou que essa linha continha dados que eram diferentes dos dados nas linhas subseqüentes, de modo que assumiu que a primeira linha fosse cabeçalhos de coluna e ajustava as opções disponíveis na linha. Ordenar caixa de diálogo para incluí-los.
Um critério que o Excel usa para determinar se a primeira linha contém títulos de coluna está formatando. No exemplo acima, o texto na primeira linha é uma fonte diferente e é uma cor diferente dos dados no restante das linhas.
Se a primeira linha não contiver cabeçalhos, o Excel usará a letra da coluna, como Coluna D ou Coluna E, como opções no Coluna opção do Ordenar caixa de diálogo.
O Excel usa essa diferença para determinar se a primeira linha é uma linha de título e é muito boa para acertar, mas não é infalível. Se o Excel cometer algum erro, a caixa de diálogo Classificar conterá uma caixa de seleção - Meus dados tem cabeçalhos - que pode ser usado para substituir essa seleção automática.
Classificar dados por data ou hora no Excel

Além de classificar dados de texto em ordem alfabética ou números do maior para o menor, as opções de classificação do Excel incluem valores de data de classificação. Ordens de classificação disponíveis disponíveis para datas incluem:
- Ordem ascendente - mais antiga para a mais nova;
- Ordem decrescente - da mais nova para a mais antiga.
Caixa de Diálogo Ordenar Rápida vs. Ordenar
Como datas e horas são apenas dados numéricos formatados, para classificações em uma única coluna, como Data emprestada no nosso exemplo, o método quicksort pode ser usado com sucesso. Para classificações que envolvam várias colunas de datas ou horas, a caixa de diálogo Classificar precisa ser usada - assim como ao classificar várias colunas de dados numéricos ou de texto.
Ordenar por exemplo de data
Para realizar uma classificação rápida por data em ordem crescente - a mais antiga para a mais nova - para o exemplo na imagem acima, as etapas seriam:
- Realce o intervalo de células a serem classificadas.
- Clique no Casa guia da faixa de opções.
- Clique no Ordenar e Filtrar ícone na faixa de opções para abrir a lista suspensa.
- Clique em Ordenação personalizada na lista suspensa para abrir o Ordenar caixa de diálogo.
- Debaixo de Coluna posição na caixa de diálogo, escolha Emprestado na lista suspensa para primeiro classificar os dados pela coluna Nome.
- o Ordenar por opção é deixada definida para Valores - desde que o tipo é baseado nos dados reais na tabela.
- Debaixo de Ordem de classificação posição, escolha Mais antigo para o mais novo na lista suspensa para classificar as datas
- Clique Está bem na caixa de diálogo para fechar a caixa de diálogo e classificar os dados.
Se os resultados da classificação por data não forem os esperados, os dados na coluna que contém a chave de classificação poderão conter datas ou horas armazenadas como dados de texto em vez de números (as datas e horas são apenas dados de números formatados).
Dados mistos e classificações rápidas
Ao usar o método de classificação rápida, se os registros que contêm dados de texto e número forem mesclados, o Excel classificará os dados de número e texto separadamente, colocando os registros com dados de texto na parte inferior da lista classificada.
O Excel também pode incluir os títulos das colunas nos resultados de classificação, interpretando-os como apenas outra linha de dados de texto, em vez de nomes de campo para a tabela de dados.
Aviso de classificação possível
Se a caixa de diálogo Classificar for usada, mesmo para classificações em uma coluna, o Excel poderá exibir uma mensagem avisando que encontrou dados armazenados como texto e oferece a opção de:
- Classifique qualquer coisa que se pareça com um número como um número.
- Classifique números e números armazenados como texto separadamente.
Se você escolher a primeira opção, o Excel tentará colocar os dados de texto no local correto dos resultados de classificação. Escolha a segunda opção e o Excel colocará os registros contendo dados de texto na parte inferior dos resultados da classificação - exatamente como acontece com os tipos rápidos.
Classificação de dados por dias da semana ou por meses no Excel

Você também pode classificar dados por dias da semana ou por meses do ano usando a mesma lista personalizada interna que o Excel usa para adicionar dias ou meses a uma planilha usando o identificador de preenchimento. Essa lista permite classificar por dias ou meses cronologicamente, e não em ordem alfabética.
Como com outras opções de classificação, a classificação de valores por uma lista personalizada pode ser exibida em ordem crescente (domingo a sábado / janeiro a dezembro) ou descendente (sábado a domingo / dezembro a janeiro).
Na imagem acima, as seguintes etapas foram seguidas para classificar a amostra de dados no intervalo H2 para L12 em meses do ano:
- Realce o intervalo de células a serem classificadas.
- Clique no Casa guia da faixa de opções.
- Clique no Ordenar e Filtrar ícone na faixa de opções para abrir a lista suspensa.
- Clique em Ordenação personalizada na lista suspensa para abrir o Ordenar caixa de diálogo.
- Debaixo de Coluna posição na caixa de diálogo, escolha Mês Iniciado na lista suspensa para classificar os dados pelos meses do ano.
- o Ordenar por opção é deixada definida para Valores - desde que o tipo é baseado nos dados reais na tabela.
- Debaixo de Ordem de classificação título, clique na seta para baixo ao lado do padrão A a Z opção para abrir o menu suspenso.
- No menu, escolha Lista personalizada para abrir o Listas Personalizadas caixa de diálogo.
- Na janela esquerda da caixa de diálogo, clique uma vez na lista: Janeiro fevereiro Março Abril… para selecioná-lo.
- Clique Está bem para confirmar a seleção e retornar ao Ordenar a caixa de diálogo.
- A lista escolhida -Janeiro fevereiro Março Abril - será exibido sob o Ordem posição.
- Clique Está bem para fechar a caixa de diálogo e classificar os dados por meses do ano.
Por padrão, as listas personalizadas são exibidas apenas em ordem no Listas Personalizadas caixa de diálogo. Para classificar dados em ordem decrescente usando uma lista personalizada após ter selecionado a lista desejada para que ela seja exibida sob a lista Ordem título na caixa de diálogo Classificar:
- Clique na seta para baixo ao lado da lista exibida, como Janeiro fevereiro Março Abril…, para abrir o menu suspenso.
- No menu, selecione a opção de lista personalizada exibida em ordem decrescente, como Dezembro, novembro, outubro, setembro …
- Clique Está bem para fechar a caixa de diálogo e classificar os dados em ordem decrescente usando a lista personalizada.
Ordenar por linhas para reordenar colunas no Excel

Conforme mostrado nas opções de classificação anteriores, os dados normalmente são classificados usando cabeçalhos de colunas ou nomes de campos, e o resultado é o reordenamento de linhas inteiras ou registros de dados. Uma opção de classificação menos conhecida e, portanto, menos usada no Excel é classificar por linha, o que tem o efeito de reorganizar a ordem das colunas da esquerda para a direita em uma planilha
Um motivo para classificar por linha é combinar a ordem das colunas entre diferentes tabelas de dados. Com as colunas na mesma ordem da esquerda para a direita, é mais fácil comparar registros ou copiar e mover dados entre as tabelas.
Customizando a Ordem da Coluna
Muito raramente, no entanto, é obter as colunas na ordem correta uma tarefa simples, devido às limitações das opções de ordem de classificação crescente e decrescente para os valores. Normalmente, é necessário usar uma ordem de classificação personalizada, e o Excel inclui opções para classificação por cor de célula ou fonte ou por ícones de formatação condicional.
A maneira mais fácil de dizer ao Excel a ordem das colunas é adicionar uma linha acima ou abaixo da tabela de dados que contém os números. 1, 2, 3, 4... que indicam a ordem das colunas da esquerda para a direita. A classificação por linhas torna-se uma simples questão de ordenar as colunas menores a maiores pela linha que contém os números.
Depois que a classificação é concluída, a linha de números adicionada pode ser facilmente excluída.
Ordenar por exemplo de linhas
Na amostra de dados usada para esta série nas opções de classificação do Excel, o Identidade estudantil coluna sempre foi o primeiro à esquerda, seguido por Nome e depois normalmente Era.
Neste exemplo, como mostrado na imagem acima, as colunas foram reordenadas para que o Programa coluna é o primeiro à esquerda, seguido por Mês Iniciado, Nomeetc.
As etapas a seguir foram usadas para alterar a ordem das colunas para as vistas na imagem acima:
- Insira uma linha em branco acima da linha que contém os nomes dos campos.
- Nesta nova linha, digite os seguintes números da esquerda para direita, começando na coluna H: 5, 3, 4, 1, 2.
- Realce o alcance de H2 a L13.
- Clique no Casa guia da faixa de opções.
- Clique no Ordenar e Filtrar ícone na faixa de opções para abrir a lista suspensa.
- Clique em Ordenação personalizada na lista suspensa para abrir o Ordenar caixa de diálogo.
- Na parte inferior da caixa de diálogo, clique em Opções .. para abrir o Opções de classificação caixa de diálogo.
- Na seção Orientação desta segunda caixa de diálogo, clique em Ordenar da esquerda para a direita para ordenar a ordem das colunas da esquerda para a direita na planilha.
- Clique Está bem para fechar esta caixa de diálogo.
- Com a mudança de orientação, o Coluna indo no Ordenar caixa de diálogo muda para Linha .
- Debaixo de Linha posição, escolha ordenar por linha 2 - a linha que contém os números personalizados.
- o Ordenar por opção é deixada definida para Valores .
- Debaixo de Ordem de classificação posição, escolha Menor ao maior na lista suspensa para classificar os números na linha 2 em ordem crescente.
- Clique Está bem para fechar a caixa de diálogo e classificar as colunas da esquerda para a direita pelos números da linha 2.
- A ordem das colunas deve começar com Programa Seguido por Mês Iniciado, Nome, etc.
Usando as opções de classificação personalizadas do Excel para reordenar as colunas
Como mencionado acima, enquanto classificações personalizadas estão disponíveis na caixa de diálogo Classificar no Excel, essas opções não são fáceis de usar quando se trata de reordenar colunas em uma planilha. Opções para criar uma ordem de classificação personalizada disponível na caixa de diálogo Classificar são os dados por cor da célula, cor da fonte e ícone.
A menos que cada coluna já tenha sido aplicada à formatação exclusiva, como cores de fonte ou célula diferentes, essa formatação precisa ser adicionada a células individuais na mesma linha para cada coluna a ser reordenada.
Por exemplo, para usar a cor da fonte para reordenar as colunas na imagem acima:
- Clique em cada nome do campo e mude a cor da fonte para cada um, como vermelho, verde, azul, etc.
- Na caixa de diálogo Classificar, defina Ordenar por opção para Cor da fonte .
- Debaixo Ordem, defina manualmente ordem das cores dos nomes de campos para corresponder à ordem de coluna desejada.
- Após a classificação, redefinir a cor da fonte para cada nome de campo.