Aqueles que estão procurando por uma alternativa ao Ubuntu podem ter tentado seguir estes guias para instalar o Fedora Linux, codecs de multimídia e aplicativos-chave.
É claro que é possível que o Fedora não seja do seu agrado e você decidiu que o openSUSE pode ser o caminho a ser seguido.
Este guia conduz você por todas as etapas necessárias para instalar o openSUSE em seu computador, substituindo o sistema operacional atual.
Por que você usaria o openSUSE sobre o Ubuntu, e é uma alternativa real? O openSUSE é bastante semelhante ao Fedora, pois usa o formato de pacote RPM e não inclui aplicativos e drivers proprietários nos repositórios principais. No entanto, o openSUSE tem um ciclo de lançamento de 9 meses e utiliza o gerenciador de pacotes YAST sobre o YUM.
Este guia faz uma boa comparação entre o Fedora e outras distribuições Linux.
De acordo com este guia no site do openSUSE você usaria o openSUSE sobre o Ubuntu porque é muito mais flexível que o Ubuntu e é mais estável que o Fedora.
Para seguir este guia, você precisará de:
- Um drive USB openSUSE inicializável
- Pelo menos um computador Pentium III, com processador de 500 MHz ou superior, 1 GB de RAM, 3 GB de disco rígido, resolução de ecrã de 800 x 600 (recomendado 1024 x 768),
- Cerca de 30 minutos de tempo livre
Clique aqui para ver os requisitos completos de hardware.
01 de 11Primeiros passos Instalando o openSUSE Linux

Se você está pronto para começar, insira a unidade USB do openSUSE e reinicie o seu computador.
Se você estiver usando um computador com UEFI, poderá inicializar no openSUSE mantendo pressionada a tecla Shift e reinicializando seu computador. Um menu de inicialização UEFI aparecerá com uma opção para "Usar um dispositivo". Quando o submenu aparecer, escolha o "EFI USB Device".
02 de 11Como executar o instalador do openSUSE

Este guia assume que você está usando a versão live do GNOME do openSUSE.
Para iniciar o instalador, pressione a tecla super (tecla Windows) no teclado e comece a digitar "Instalar".
Uma lista de ícones será exibida. Clique no ícone "instalação ao vivo".
03 de 11Aceite o contrato de licença do openSUSE
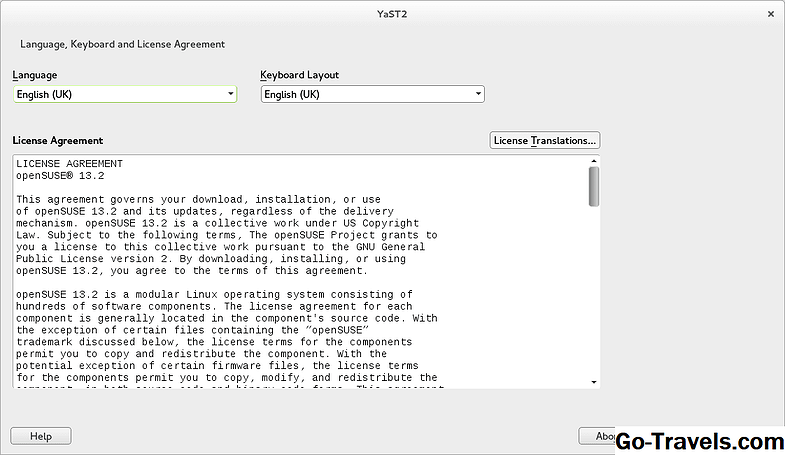
A primeira etapa da instalação é escolher seu idioma no menu suspenso fornecido e um layout de teclado.
Você deve ler o contrato de licença e clicar em "Avançar" para continuar.
04 de 11Selecione um Fuso Horário para Ajustar Seu Relógio Corretamente Dentro do openSUSE

Para garantir que o relógio esteja configurado corretamente no openSUSE, você precisa selecionar sua região e fuso horário.
É altamente provável que o instalador já tenha escolhido as configurações corretas, mas, se não, você pode clicar em sua localização no mapa ou escolher sua região na lista suspensa e no fuso horário.
Clique em próximo para continuar.
05 de 11Como particionar suas unidades ao instalar o openSUSE
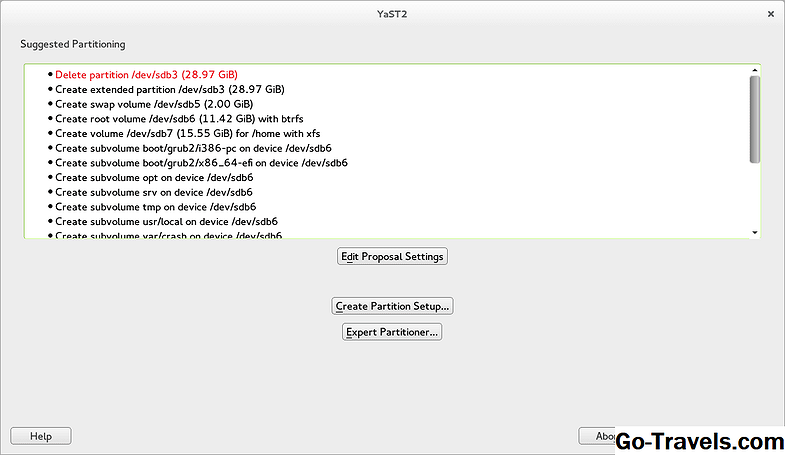
Particionar seus drives dentro do openSUSE pode parecer complicado no começo, mas se você seguir estas etapas, você terá em breve uma instalação limpa que funciona como você deseja.
O particionamento sugerido diz de maneira detalhada o que vai acontecer com o seu disco, mas para os não iniciados, é possivelmente um pouco demais.
Clique no botão "Criar configuração de partição" para continuar.
06 de 11Selecione o disco rígido onde você instalará o openSUSE

Escolha o seu disco rígido na lista de unidades que aparecem.
Note que / dev / sda geralmente é seu disco rígido e / dev / sdb é provável que seja um drive externo. Unidades subseqüentes provavelmente são / dev / sdc, / dev / sdd etc.
Se você estiver instalando em seu disco rígido, escolha a opção / dev / sda e clique em "Avançar".
07 de 11Escolhendo a partição para instalar o openSUSE para

Agora você pode optar por instalar o openSUSE em uma das partições do disco rígido, mas se quiser substituir o sistema operacional, como o Windows, pelo openSUSE, clique no botão "Usar Disco Rígido Inteiro".
Note que na imagem mostra que uma de nossas partições é uma partição LVM que foi criada quando instalamos o Fedora Linux. Isso realmente fez com que o instalador do openSUSE bombardeasse e a instalação falhou. Contornamos o problema executando gParted e excluindo a partição LVM. (Um guia virá em breve mostrando como fazer isso, realmente é apenas um problema se você estiver substituindo o Fedora pelo openSUSE).
Clique em próximo para continuar.
Agora você voltará à tela de particionamento sugerida.
Clique em "Next" para continuar novamente.
08 de 11Configurar o usuário padrão no openSUSE

Agora você será solicitado a criar um usuário padrão.
Digite seu nome completo na caixa fornecida e um nome de usuário.
Siga isto inserindo e confirmando a senha que você deseja associar ao usuário.
Se você desmarcar a caixa de seleção "use esta senha para o administrador do sistema", precisará inserir uma nova senha de administrador. Caso contrário, a senha definida para o usuário padrão será igual à senha do administrador.
Se você quiser que o usuário tenha que fazer login toda vez, desmarque a caixa de seleção "Login automático".
Você pode, se desejar, alterar o método de criptografia de senhas, mas para uso pessoal não há nenhuma razão real para isso.
Clique em próximo para continuar.
09 de 11Instalar o openSUSE Linux

Este passo é legal e fácil.
A lista de opções que você selecionou será exibida.
Para instalar o openSUSE, clique em "Instalar".
O instalador agora copiará todos os arquivos e instalará o sistema. Se você estiver usando um BIOS padrão, provavelmente receberá um erro no momento da instalação do gerenciador de inicialização.
Quando a mensagem aparecer, clique em continuar para configurar o bootloader.Isso será coberto nas etapas a seguir.
10 de 11Configurando o carregador de boot GRUB

O bootloader aparecerá com três guias:
- opções de código de inicialização
- parâmetros do kernel
- opções de bootloader
Dentro da tela de opções de código de boot, o bootloader é padronizado para a opção GRUB EFI, o que é bom para computadores que executam o Windows 8.1, mas para máquinas mais antigas você precisará mudar isso para o GRUB2.
A maioria dos usuários se safará sem precisar usar a guia de parâmetros do kernel.
A guia de opções do gerenciador de inicialização permite determinar se deve mostrar um menu de inicialização e por quanto tempo deve mostrar o menu. Você também pode definir uma senha de bootloader.
Quando estiver pronto para continuar clique em "OK".
11 de 11Inicialize no openSUSE

Quando a instalação terminar, você será solicitado a reiniciar o computador.
Clique no botão para reiniciar o computador e, quando a reinicialização começar, remova a unidade USB.
Seu computador deve agora inicializar no openSUSE Linux.
Agora que você tem o openSUSE instalado, você vai querer aprender como usar o sistema.
Para começar, aqui está uma lista dos atalhos de teclado do GNOME.
Outros guias estarão disponíveis em breve, mostrando como conectar-se à Internet, configurar codecs de multimídia, instalar o Flash e configurar aplicativos comumente usados.







