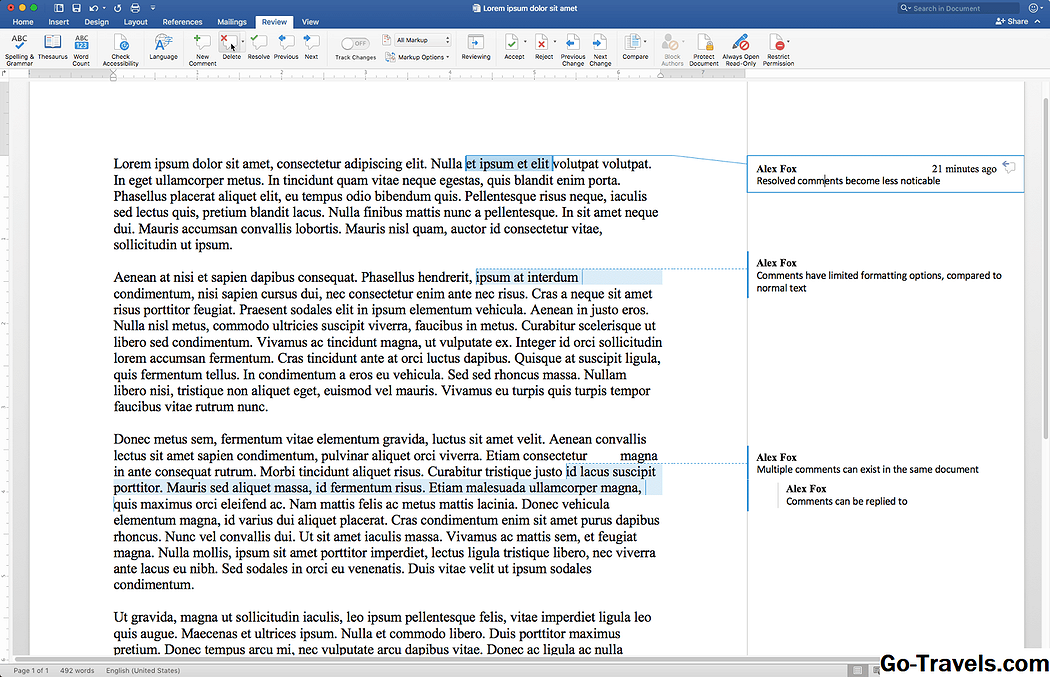Você pode facilmente inserir comentários no Word para sugerir edições ou revisões do documento sem modificar o texto do documento. Veja como para adicionar rapidamente comentários em todas as versões do Word até 2010, incluindo o Word para Mac e o Word Online.
Como adicionar comentários no Word
Adicionar um comentário a um documento do Word não leva tempo algum, permitindo que você adicione vários comentários sem problemas.

- Realce uma parte do texto sobre o qual você deseja comentar. Se você não quiser comentar em um segmento específico de texto, coloque o cursor perto da parte do documento mencionada relevante para o seu comentário. Seu comentário será criado na posição do cursor.
- Selecione os Reveja guia na interface da faixa de opções na parte superior da janela.
- Selecione Novo comentário inserir um novo comentário associado ao texto selecionado ou à posição do cursor
- Digite seu texto de comentário na caixa. Quando você estiver pronto para enviar o texto, selecione fora da caixa. O comentário agora será exibido no lado direito do documento até ser excluído ou resolvido.
Dicas extras para comentários no Word
- Comentários podem ser editados como texto normal, mas há menos opções de formatação disponíveis. Alterações básicas, como texto em negrito e itálico, funcionarão, assim como a seleção de fontes.
- As imagens podem ser adicionadas aos comentários, mas o espaço é tão pequeno que o destinatário provavelmente terá problemas para visualizá-las. A largura da área de marcação não pode ser ajustada, portanto, as imagens maiores serão cortadas no lado direito.
- Depois que um comentário é confirmado, o texto permanece realçado. Uma linha pontilhada conectará o texto realçado ao comentário, que aparece com o nome do usuário que criou o comentário. Se um usuário diferente abrir o documento, os comentários aparecerão da mesma maneira que você os vê.
Mudando seu nome nos comentários
Quaisquer comentários criados serão exibidos com o seu nome, conforme especificado no Word. No entanto, você pode alterar o nome e as iniciais que aparecem na parte superior de seus comentários a partir do Word:
- No Windows, você pode alterar o nome exibido em Arquivo > Opções > Geral, em seguida, vá para o Personalize sua cópia do Microsoft Office seção.
- No macOS, você encontrará a mesma seção em Preferências > Informação do usuário.
Depois de encontrar as seções acima, digite seu nome e iniciais preferidos. Certifique-se de marcar a caixa abaixo do seu nome para forçar o Word a usar essas informações; isso substitui o nome da conta do Office e o substitui pelo nome e pelas iniciais especificados aqui.