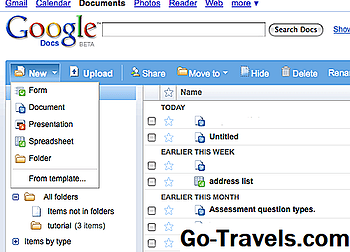Você pode criar um documento de formulário preenchível em praticamente qualquer versão do Microsoft Office Word, gratuitamente. As exceções são o Word Online (Word 365) e os aplicativos móveis para iOS e Android. Este tutorial cobrirá apenas o Word para Windows.
Os dados do formulário que você cria podem incluir a opção de escolher uma data, marcar uma caixa de seleção, selecionar Sim ou Não e mais. Antes de poder configurar esses “controles, como são chamados, você deve adicionar a guia Desenvolvedor ao Microsoft Word. Você cria e configura todos os dados do formulário usando essa guia.
Como adicionar a guia do desenvolvedor no Microsoft Word

Para adicionar a guia Desenvolvedor no Word 2016, 2013, 2010:
- Clique Arquivo.
- Clique Opções.
- Clique Personalizar fita.
- No painel direito da caixa de diálogo da parte Personalizar Faixa de Opções, escolha a aba principal.
- Verifica a caixa para Desenvolvedor.
- Clique Está bem.
Em todas as versões do Microsoft Word que o suportam, você adiciona a guia Desenvolvedor nas opções Personalizar Faixa de Opções. Quando estiver lá, você só precisa selecionar uma única caixa de seleção e clicar em OK para fazer a guia Desenvolvedor aparecer.
Para adicionar a guia Desenvolvedor no Word 2007:
- Clique no Microsoft Officbotão e.
- Clique a Opção do Word botão.
- Clique Popular.
- Verifica a caixa para Mostrar guia do desenvolvedor no Ribbon.
- Clique Está bem.
Nota: Word Online no Office 365 tem um menu Arquivo, mas nenhuma entrada de opções; você terá que optar por trabalhar na versão completa do Word se quiser usar a guia Desenvolvedor.
Como criar um formulário preenchível no Word com uma caixa de seleção
Existem vários tipos de opções de formulário preenchíveis no Word. Estes são chamados de "Controles". As opções estão no grupo Controles na Faixa de Opções. Você pode adicionar uma caixa de seleção, uma caixa de seleção de datas, uma caixa de combinação com opções criadas, listas suspensas e muito mais. Esses controles estão na guia Desenvolvedor.

Para criar um formulário preenchível básico no Word, fornecendo uma caixa de seleção:
- Digite o texto para aplicar a caixa de seleção para. Exemplos incluem:
- "Opte por e-mails promocionais".
- “Eu concordo com os termos declarados neste documento”.
- “Eu completei todas as tarefas”.
- Clique no Desenvolvedor aba.
- Coloque o cursor no início da sentença você escreveu.
- Clique no Controle de Conteúdo da Caixa de Seleção que adiciona uma marca de seleção. (Tem uma marca de verificação azul.)
- Clique algum lugar outro no documento para aplicá-lo.
Nota: Para remover qualquer entrada preenchível, clique com o botão direito do mouse e selecione Remover controle de conteúdo. Em seguida, use a tecla Delete no teclado para excluir qualquer coisa. Em alguns casos, basta clicar em Excluir para bastar.
Como criar um formulário no Word com um controle de data

Você adiciona um Date Control na guia Developer para permitir que os usuários selecionem uma data em um calendário pop-up que aparece quando eles clicam no controle.
Para adicionar uma entrada de formulário preenchível por controle de data:
- Coloque seu cursor no documento onde você gostaria de adicionar o controle de data.
- Clique no Desenvolvedor aba.
- Clique no Controle de conteúdo do selecionador de data entrada para inserir um controle de data
- Clique fora do Novo entrada para aplicá-lo.
Como criar um formulário no Word para uma caixa de combinação

Se você deseja que os usuários escolham algo de uma lista que você fornece, use uma caixa de combinação. Depois de criar a caixa usando as opções da guia Desenvolvedor, você acessará as opções Propriedades para inserir as opções disponíveis. Neste exemplo, você criará uma lista suspensa para um convite para festa, com opções incluindo Sim, Não, Talvez.
Para criar uma caixa de combinação para criar um formulário no Word:
- Escreva uma frase que preceda as opções que você fornecerá. Exemplos incluem:
- "Você vai participar da festa?"
- "Você estará trazendo um prato para a festa?"
- Clique no Desenvolvedor aba.
- Coloque o cursor no documento onde você deseja que as opções apareçam.
- Clique no Ícone de controle de caixa de combinação. (Geralmente, está localizado à direita do ícone da caixa de seleção azul.)
- No Desenvolvedor guia, no Controles seção, clique Propriedades.
- Clique Adicionar.
- Tipo sim e Clique OK.
- Clique Adicionar.
- Tipo Não e Clique OK.
- Adicionar.
- Tipo Talvez e Clique OK.
- Faça outras alterações (se desejar).
- Clique Está bem.
- Clique lado de fora a caixa para aplicá-lo; clique dentro a caixa para ver como funciona.
Criar mais formulários preenchíveis gratuitos no Word
Existem outros tipos de opções de formulário que você pode criar no Word. Ao experimentar isso, você geralmente trabalha nesta ordem:
- Digite um frase introdutória ou parágrafo
- Coloque o cursor onde você quer que o novo controle vá.
- Escolher a ao controle do grupo Controles na guia Desenvolvedor (passe o mouse sobre qualquer controle para ver seu nome).
- Se aplicável, clique em Propriedades.
- Configurar propriedades conforme necessário para o controle que você selecionou.
- Clique Está bem.