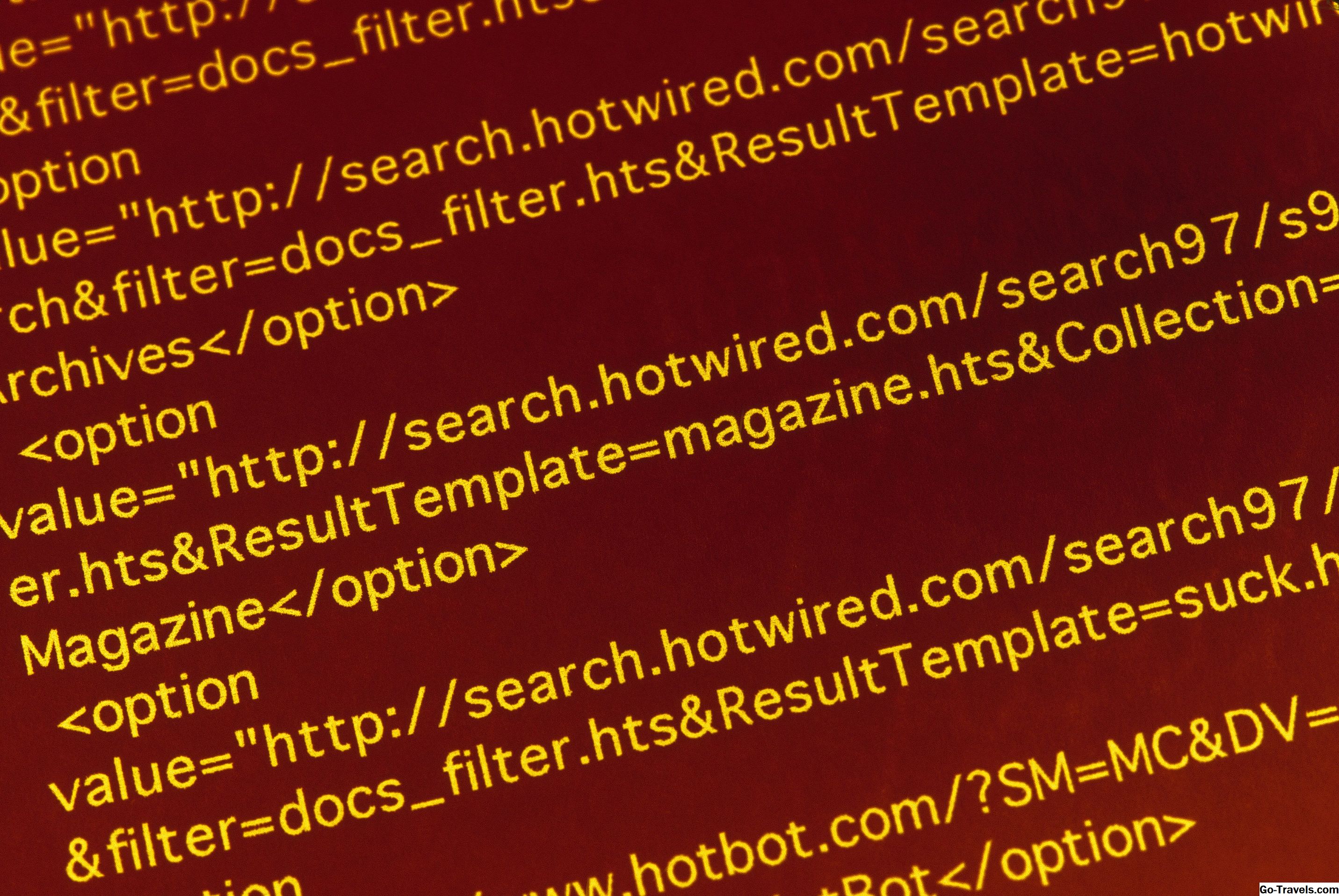Quando dados de texto são importados ou copiados para uma planilha do Excel, às vezes as palavras possuem letras maiúsculas ou maiúsculas incorretas.
Para corrigir esses problemas, o Excel possui várias funções especializadas, como:
- a função LOWER - que converte texto em todas as letras minúsculas (minúsculas).
- a função UPPER - que converte todo o texto em letras maiúsculas.
- a função PROPER - que converte texto em título, capitalizando a primeira letra de cada palavra.
Sintaxe e Argumentos das Funções UPPER, LOWER e PROPER
A sintaxe de uma função refere-se ao layout da função e inclui o nome, colchetes, separadores de vírgulas e argumentos da função.
A sintaxe para a função UPPER é:
= UPPER (Texto)
A sintaxe da função LOWER é:
= LOWER (Texto)
A sintaxe da função PROPER é:
= PROPER (Texto)
Texto = o texto a ser alterado. Este argumento pode ser inserido na caixa de diálogo como:
- Uma referência de célula
- Uma palavra ou palavras entre aspas
- Uma fórmula que gera texto
Usando as funções UPPER, LOWER e PROPER do Excel
Na imagem acima, a função UPPER localizada nas células B1 e B2 é usada para converter os dados nas células A1 e A2 de letras minúsculas para todas as letras maiúsculas.
Nas células B3 e B4, a função LOWER é usada para converter os dados da letra maiúscula nas células A3 e A4 para letras minúsculas.
E nas células B5, B6 e B7, a função PROPER corrige os problemas de capitalização para os nomes próprios nas células A5, A6 e A7.
O exemplo abaixo cobre as etapas para inserir a função UPPER na célula B1, mas, como elas são tão semelhantes na sintaxe, essas mesmas etapas também funcionam para as funções LOWER e PROPER.
Entrando na função UPPER
Opções para inserir a função e seus argumentos na célula B1 incluem:
- Digitando a função completa: = SUPERIOR (B1) na célula C1.
- Selecionando a função e argumentos usando a caixa de diálogo da função.
A utilização da caixa de diálogo para inserir a função geralmente simplifica a tarefa, pois a caixa de diálogo cuida da sintaxe da função - inserindo o nome da função, os separadores de vírgulas e os colchetes nos locais e na quantidade corretos.
Apontar e clicar em referências de células
Independentemente da opção escolhida para inserir a função em uma célula da planilha, provavelmente é melhor usar apontar e clicar para inserir todas as referências de célula usadas como argumentos.
- Apontar e clicar envolve usar o ponteiro do mouse para clicar em uma referência de célula para inseri-la em uma função.
- Isso ajuda a eliminar erros causados pela digitação da referência errada da célula.
Usando a caixa de diálogo de função UPPER
Listados abaixo estão as etapas usadas para inserir a função UPPER e seu argumento na célula B1 usando a caixa de diálogo da função.
- Clique na célula B1 na planilha - é onde a função será localizada.
- Clique no Fórmulas guia do menu da faixa de opções.
- Escolher Texto da faixa de opções para abrir a lista suspensa de funções.
- Clique em UPPER na lista para abrir a caixa de diálogo da função.
- Na caixa de diálogo, clique no Texto linha.
- Clique na célula A1 na planilha para inserir essa referência de célula como o argumento da função.
- Clique em OK para concluir a função e feche a caixa de diálogo.
- Na célula B1, a linha de texto Maçãs deve aparecer tudo em maiúsculas.
- Use a alça de preenchimento ou copie e cole para adicionar a função UPPER às células B2.
- Quando você clica na célula C1 a função completa = SUPERIOR ( B1 ) aparece na barra de fórmulas acima da planilha.
Escondendo ou Excluindo os Dados Originais
Muitas vezes é desejável manter os dados originais e uma opção para isso é ocultar as colunas que contêm os dados.
Esconder os dados também impedirá o #REF! erros ao preencher as células contendo as funções UPPER e / ou LOWER se os dados originais forem excluídos.
Se você deseja remover os dados originais, siga as etapas abaixo para converter os resultados da função em apenas valores.
- Copie os nomes na coluna B arrastando a coluna para baixo e pressionando Ctrl + C.
- Clique com o botão direito na célula A1.
- Clique Colar especial> Valores> OK para colar os dados corretamente formatados de volta na coluna A sem as fórmulas.
- Selecione a coluna B.
- Clique com o botão direito na seleção e escolha Excluir> Coluna inteira> OK para remover os dados que contêm a função UPPER / LOWER.