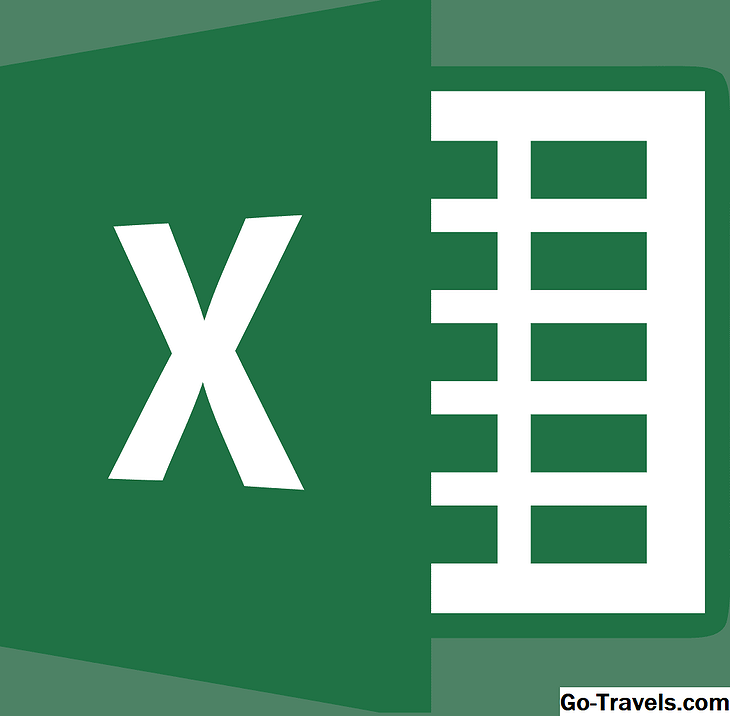O recurso de zoom no Excel altera a escala de uma planilha na tela, permitindo que os usuários ampliem áreas específicas ampliando ou diminuindo o zoom para ver planilhas inteiras de uma só vez.
Ajustar o nível de zoom não afeta o tamanho real de uma planilha, portanto as impressões da planilha atual permanecem as mesmas, independentemente do nível de zoom selecionado.
Nas versões mais recentes do Excel, o zoom em uma planilha pode ser realizado usando um dos três métodos diferentes:
- o controle deslizante de zoom localizado no Barra de status.
- o zoom option encontrado no Guia Exibir do Excel fita.
- o Zoom no rolo com o IntelliMouse opção .
Slider de Zoom
Alterar a ampliação de uma planilha usando o controle deslizante de zoom é realizado arrastando a caixa do controle deslizante para frente e para trás.

Arrastando a caixa do controle deslizante para a direitat aproxima o zoom; assim, menos da planilha é vista e o tamanho dos objetos, como células, cabeçalhos de linha e coluna, e dados aumentam, na planilha.
Arrastando a caixa do controle deslizante para a esquerda diminui o zoom; assim, tem os resultados opostos - a quantidade de planilha vista aumenta e os objetos na planilha diminuem de tamanho.
Uma alternativa ao uso da caixa do controle deslizante é selecionar Reduzir o zoom e Mais Zoom botões localizados em cada extremidade do controle deslizante. Os botões aumentam ou diminuem a planilha em incrementos de 10%.
Opção de zoom
No Visão guia, o Zoom A seção da faixa de opções contém três opções para ajustar rapidamente sua exibição da planilha: Zoom, 100%e Zoom para seleção.

Selecionando o Zoom opção no Guia Exibir do fita abre o Zoom diálogo; tsua caixa de diálogo contém opções de ampliação predefinidas que variam de 25% a 200%, bem como opções para ampliação personalizada e zoom para encaixar a seleção atual.
Zoom com teclas de atalho
As combinações de teclas do teclado que podem ser usadas para aproximar e afastar uma planilha envolvem o uso ALT chave. Esses atalhos acessam as opções de zoom na guia Exibir da faixa de opções usando as teclas do teclado em vez do mouse.
Para os atalhos listados abaixo, pressione e solte as teclas listadas na ordem correta.
- ALT + W + J: Ativa o 100% opção de zoom na faixa de opções.
- ALT + W + G: Ativa Zoom para seleção na fita.
- ALT + V + Z: Abre o Zoom diálogo caixa.
- ALT + W + Q: Abre o Zoom diálogo caixa.
Uma vez o Zoom diálogo caixa está aberta, pressionando uma das teclas abaixo, seguida da Entrar chave irá alterar o nível de ampliação.
- 0 + Enter: Zoom de 200%
- 1 + Enter: Zoom de 100%
- 7 + Enter: 75% de zoom
- 5 + Enter: Zoom de 50%
- 2 + Enter: Zoom de 25%
Zoom Personalizado
Usando as teclas do teclado acima para ativar o personalizadas zoom opção requer pressionamentos de tecla adicionais além daqueles necessários para abrir o Zoom diálogo caixa.
Depois de digitar ALT + W + Q + C , digite números como 33 para um nível de ampliação de 33%. Complete a sequência pressionando o botão Entrar chave.
Zoom no rolo com o IntelliMouse
Se você ajustar com freqüência o nível de zoom das planilhas, convém usar oZoom no rolo com o IntelliMouse opção.

Quando ativada, esta opção permite aumentar ou diminuir o zoom usando a roda de rolagem; a opção é ativada usando o Opções do Excel caixa de diálogo.
-
Selecione os Arquivo opção de menu na parte superior da tela.
-
Selecione Opções no menu para abrir a caixa de diálogo Opções do Excel.
-
Selecione Avançado no painel esquerdo da caixa de diálogo.
-
Selecione Zoom no rolo com o IntelliMouse no painel direito para ativar esta opção.
Reduzir para exibir intervalos nomeados
Se uma planilha contiver um ou mais intervalos nomeados, os níveis de zoom abaixo de 40% exibirão esses intervalos nomeados cercados por uma borda, fornecendo uma verificação rápida e fácil de sua localização em uma planilha.