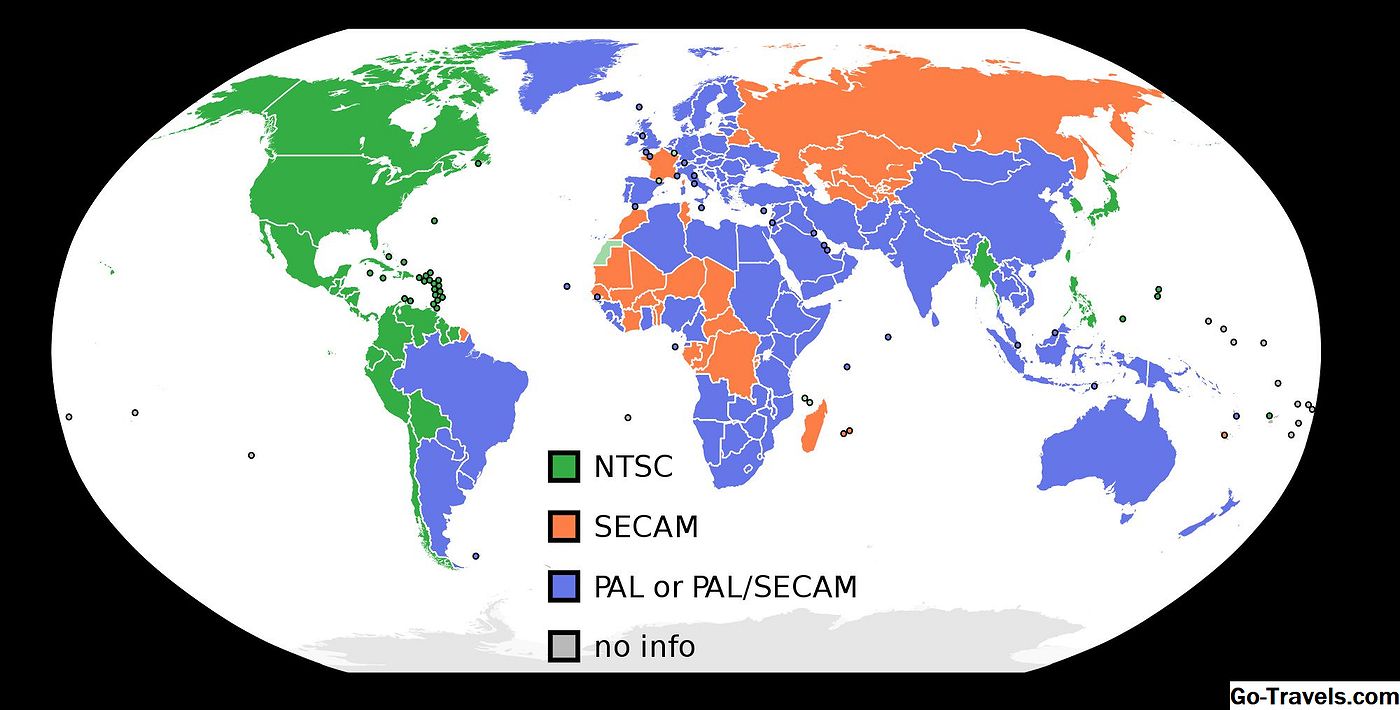Ao experimentar o conceito de fazer o tutorial do Linux e revisar vídeos.
Algumas semanas atrás eu apresentei o Vokoscreen, que pode ser usado para criar vídeos Screencast.
Depois de criar um vídeo com o Vokoscreen, você pode editar o vídeo com o Kdenlive para adicionar títulos ou recortes que não couberem ou para adicionar uma sobreposição de música.
Neste guia, mostrarei os recursos básicos do Kdenlive para que todos vocês que estão começando a dar os toques finais aos seus vídeos.
Antes de começar, quero acrescentar que acabei de me interessar pelo conceito de fazer vídeos e, portanto, não sou especialista no assunto.
Existe um canal dedicado para fazer vídeos.
Instalação
Geralmente, você usaria o Kdenlive em uma distribuição que executa o ambiente de área de trabalho do KDE, mas não é necessário.
Para instalar o Kdenlive usando o Kubuntu ou uma distribuição baseada em Debian, use o centro de software gráfico integrado, o gerenciador de pacotes Synaptic ou, na linha de comando, use apt-get da seguinte forma:
apt-get instala o kdenlive
Se você estiver usando uma distribuição baseada em RPM, como o Fedora ou o CentOS, você pode usar o Yum Extender ou, a partir do terminal, o comando yum da seguinte forma:
yum instala o kdenlive
Se você estiver usando o openSUSE, você pode usar o Yast ou digitar o seguinte na janela do terminal:
zypper instala o kdenlive
Finalmente, se você estiver usando uma distribuição baseada em Arch, como Arch ou Manjaro, digite o seguinte na janela do terminal:
pacman -S kdenlive
Se você receber um erro de permissão durante a execução desses comandos, precisará elevar suas permissões usando o comando sudo.
A interface do usuário
Há uma captura de tela da interface principal no topo deste guia de visão geral.
Um menu aparece no topo com uma barra de ferramentas abaixo.
O painel esquerdo é onde você carrega todos os clipes que deseja usar como parte do seu projeto.
Debaixo do painel esquerdo há uma lista de trilhas de vídeo e uma faixa de áudio, estas podem ser personalizadas e eu mostrarei o quão brevemente.
No meio da tela há uma interface com guias, onde você pode adicionar transições, efeitos e ajustar as propriedades do vídeo.
Finalmente, no canto superior direito, há um monitor de clipe que permite visualizar o vídeo.
Criando um novo projeto
Você pode criar um novo projeto clicando no novo ícone na barra de ferramentas ou escolhendo "Arquivo" e "Novo" no menu.
A nova janela de propriedades do projeto aparecerá com as três guias a seguir:
- Definições
- Metadados
- Arquivos de Projeto
A guia de configuração permite escolher onde o vídeo final será armazenado, o tipo de vídeo e a taxa de quadros. Você também pode escolher quantas faixas de vídeo você irá usar e quantas faixas de áudio você quer adicionar.
Há uma lista enorme de tipos de vídeo para escolher e muitos deles em formato HD. O problema com o vídeo em formato HD é que ele usa muita energia do processador.
Para ajudá-lo com isso você pode optar por usar clipes de proxy que permitem criar o vídeo e experimentá-lo no editor usando um vídeo de resolução mais baixa, mas ao criar a versão final, o formato de vídeo completo é usado.
A guia de metadados exibe informações sobre o seu projeto, como título, autor, data de criação, etc.
Por fim, a guia Arquivos do projeto permite escolher excluir clipes não utilizados, remover clipes de proxy e limpar o cache, além de ser mais usado ao abrir um arquivo do que ao criar um novo.
Adicionando clipes de vídeo ao projeto
Para adicionar um clipe ao projeto, clique com o botão direito do mouse no painel esquerdo e escolha "Adicionar clipe". Agora você pode navegar até o local de um videoclipe que deseja editar no seu computador.
Se você não possui videoclipes, pode sempre fazer o download de alguns usando o software Youtube-dl e criar um vídeo mash-up.
Depois de adicionar clipes de vídeo ao painel, você pode arrastá-los para uma das linhas do tempo do vídeo.
Adicionando um clipe de cor
Você pode querer adicionar um clipe de cor ao projeto para denotar o final do vídeo ou para indicar uma alteração na sequência.
Para fazer isso, clique com o botão direito do mouse no painel esquerdo e escolha "adicionar clipe de cor".
Agora você pode escolher a cor do clipe em uma lista predefinida ou escolher uma cor personalizada usando a grade de cores.
Você também pode definir quanto tempo o clipe será executado.
Para adicionar o clipe de cor à linha do tempo do seu vídeo, arraste e solte-o na posição. Se você sobrepor os vídeos de modo que eles estejam em linhas do tempo diferentes, mas ocupem o mesmo período de tempo, o vídeo na parte superior terá precedência sobre o anterior.
Adicionar clipes de apresentação de slides
Se você tirou muitas fotos de feriados e deseja criar um vídeo de apresentação de slides com você falando por cima, clique com o botão direito do mouse no painel esquerdo e escolha "adicionar clipe de apresentação de slides".
Agora você pode escolher o tipo de arquivo e a pasta onde as imagens estão localizadas.
Você também pode definir por quanto tempo cada imagem da pasta é exibida e adicionar um efeito de transição ao próximo slide.
Incorpore isso com uma boa trilha sonora e você pode reproduzir essas memórias de férias ou o casamento do terceiro primo que você foi em 2004.
Adicionar um clipe de título
A razão mais óbvia para usar o Kdenlive para editar seu vídeo é adicionar um título.
Para adicionar um clipe de título, clique com o botão direito do mouse no painel esquerdo e escolha "Adicionar clipe de título".
Uma nova tela do editor é exibida com uma exibição quadriculada.
Na parte superior é uma barra de ferramentas e à direita um painel de propriedades.
A primeira coisa que você provavelmente desejará fazer é preencher a página com cores ou adicionar uma imagem de plano de fundo. Se você já usou o GIMP para criar uma boa imagem, poderá optar por usá-lo.
A barra de ferramentas superior possui uma ferramenta de seleção para selecionar e mover objetos. Ao lado da ferramenta de seleção, há ícones para adicionar texto, escolher uma cor de fundo, escolher uma imagem, abrir um documento existente e salvar.
Para preencher a página com cor, escolha o ícone da cor de fundo. Agora você pode escolher uma cor para a cor de fundo e uma cor de borda. Você também pode definir a largura da borda.
Para adicionar realmente a cor, insira a largura e a altura ou arraste-a pela página. Tenha cuidado, é muito rudimentar e fácil de errar.
Para adicionar uma imagem, clique no ícone da imagem de fundo e escolha a imagem que deseja usar em uma pasta. Novamente, a ferramenta é bastante básica, por isso vale a pena colocar a imagem no tamanho certo antes de importá-la para o Kdenlive.
Para adicionar texto, use o ícone de texto e clique na tela onde deseja que o texto apareça. Você pode ajustar o tamanho do texto, a cor e a fonte, além de especificar a justificativa.
No lado direito da tela, você pode ajustar o comprimento pelo qual o título é exibido.
Você pode adicionar muitos objetos à página de título. Você pode ajustar se um aparece na parte superior ou inferior de outro ajustando a proporção.
Quando terminar de criar o clipe de título, pressione o botão "OK". Você também pode salvar a página de título clicando no ícone relevante. Isso permite que você use a página de título novamente para outros projetos.
Para adicionar o clipe de título ao seu vídeo, arraste-o para a linha do tempo.
Visualizar seu vídeo
Você pode visualizar qualquer um dos clipes que você carregou antes de adicioná-los à linha do tempo, clicando neles e pressionando o botão play na guia "Clip Monitor".
Você pode visualizar o vídeo que está editando clicando na aba "Monitor de Projeto" e pressionando o botão play.
Você pode visualizar diferentes partes do vídeo ajustando a posição da linha preta nas linhas do tempo.
Cortando um Vídeo
Se você quiser dividir um vídeo longo em segmentos menores para que você possa reorganizá-los ou remover bits, mova a linha do tempo preta para o bit que deseja cortar, clique com o botão direito e selecione "cortar". Você pode então arrastar os bits de vídeo para aumentá-los ou diminuí-los.
Se você deseja excluir uma seção de um clipe, clique com o botão direito do mouse e escolha "Excluir item selecionado".
Adicionando Transições
Você pode alternar de um clipe para outro com bons efeitos de transição.
Para adicionar transições, você pode clicar na guia de transições e arrastar a transição para a linha do tempo ou clicar com o botão direito do mouse na linha do tempo e optar por adicionar a transição a partir daí.
Para a transição para funcionar corretamente, os videoclipes precisam estar em trilhas separadas e você pode fazer a transição durar mais tempo, arrastando-a para a direita.
Adicionando Efeitos
Para adicionar efeitos, clique na aba de efeitos, escolha o efeito que você deseja usar e arraste-o para a linha do tempo apropriada.
Por exemplo, se você quiser adicionar música em um clipe de notícias e remover as vozes do clipe de notícias, pode optar por silenciar o som.
Renderizando o vídeo final
Para criar o vídeo final, clique no ícone da barra de ferramentas "Render".
Agora você pode escolher onde colocar o vídeo final. Por exemplo, você pode escolher o seu disco rígido, um site, um DVD, media player etc.
Você também pode escolher o tipo de vídeo para o qual deseja exportar o vídeo, a qualidade do vídeo e a taxa de bits de áudio.
Quando estiver pronto, clique em "Render to file".
A fila de tarefas será carregada agora e você verá o progresso atual.
Além de renderizar o vídeo, você pode optar por gerar um script. Isso permite que você renderize o vídeo no mesmo formato várias vezes, escolhendo o arquivo de script na guia scripts.
Para uma visita manual completa, visite https://userbase.kde.org/Kdenlive/Manual.