IntroduçãoSe você não tem certeza do que o iTunes Match da Apple realmente é, então, simplesmente, é um serviço por assinatura que permite que você carregue e armazene todos os seus arquivos de música digital na nuvem - isso é o iCloud, é claro! Normalmente, os únicos produtos digitais armazenados no serviço de armazenamento iCloud da Apple são aqueles que você compra na iTunes Store. No entanto, assinando o serviço iTunes Match, você pode fazer upload de músicas provenientes de outras fontes, como: CDs de áudio ripados, gravações digitalizadas (por exemplo, fita analógica) ou baixados de outros serviços e sites de música on-line. O aspecto mais impressionante do iTunes Match, no entanto, é como ele coloca sua biblioteca de músicas na nuvem. Em vez de fazer upload de todos os arquivos, como na maioria das soluções de armazenamento on-line, o algoritmo de verificação e correspondência do iTunes Match analisa primeiro o conteúdo de sua biblioteca de músicas. Se a Apple já tem suas músicas em seu enorme catálogo de músicas on-line, ela instantaneamente preenche seu armário de música do iCloud. Isso pode economizar uma quantidade considerável de tempo, especialmente se você tiver uma coleção de músicas grande. Para uma análise mais aprofundada deste serviço de subscrição, leia o nosso artigo de primários do iTunes Match para mais detalhes. Para configurar o iTunes Match, siga os passos deste tutorial: 1. Antes de assinar o iTunes MatchA primeira coisa que você precisa ter certeza é que seu software iTunes está atualizado. O software da Apple geralmente é atualizado automaticamente, mas você pode forçar o iTunes a verificar as atualizações manualmente se quiser ter certeza. Para acessar o iTunes Match em um Mac ou PC, você precisará pelo menos da versão 10.5.1 do software iTunes. Se você tiver um dispositivo Apple, também precisará verificar se atende às seguintes especificações mínimas: Você também precisará de pelo menos a versão 5.0.1 do firmware do iOS instalado no hardware da Apple acima. Se você ainda não instalou o iTunes no seu Mac ou PC, pode baixá-lo gratuitamente no site do iTunes. 2. Inscrever-seComo mencionado anteriormente, você precisará da versão correta do software iTunes para poder assinar o iTunes Match. Você também precisará de uma ID da Apple para entrar na sua conta do iTunes. Se você não tem um desses e quer descobrir como, então o nosso tutorial sobre como criar uma conta do iTunes mostra seis etapas fáceis. Verifique se o software do iTunes está em execução e faça o seguinte: 3. O processo de verificação e correspondênciaO iTunes Match agora deve iniciar seu assistente de verificação e correspondência, que é um processo de três etapas. As três etapas são: Os passos acima são feitos automaticamente em segundo plano e assim você pode usar o iTunes como normal se você quiser. Se você tem uma grande biblioteca que contém muitas faixas que provavelmente não são compatíveis, isso pode levar um bom tempo - você pode querer deixar seu computador ligado durante a noite neste caso. Quando o processo de digitalização e correspondência de 3 etapas estiver concluído, clique em Feito terminar. Agora que sua biblioteca de músicas está no iCloud, você verá um belo ícone de nuvem ao lado de Música no painel esquerdo do iTunes!
Como inscrever-se e usar o iTunes Match
COMO FAZER BACKUPS NO ITUNES USANDO PC OU MAC - BACKUPS IPHONE, IPOD E IPAD - APPLE - APPLE SUPORTE (Junho 2025)
Como se inscrever no Windows Live Messenger

Pronto para se inscrever no Windows Live Messenger? Neste tutorial ilustrado, saiba como se inscrever em uma conta e como usar o login do Windows Live Messenger.
Como se inscrever para uma conta gratuita do iTunes - Criando um ID da Apple
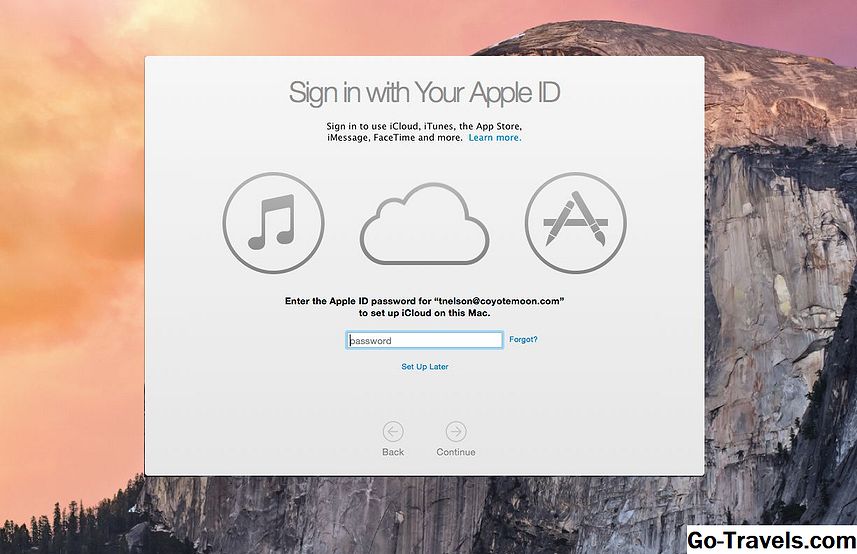
Você precisa de uma conta para usar a iTunes Store. Durante o processo de inscrição, você cria uma ID da Apple e uma conta do iTunes.
Como configurar e usar o iTunes Match no iPhone

O iTunes Match facilita a sincronização da sua música entre dispositivos, mas nem todos os aspectos da sua utilização são diretos ou claros.




