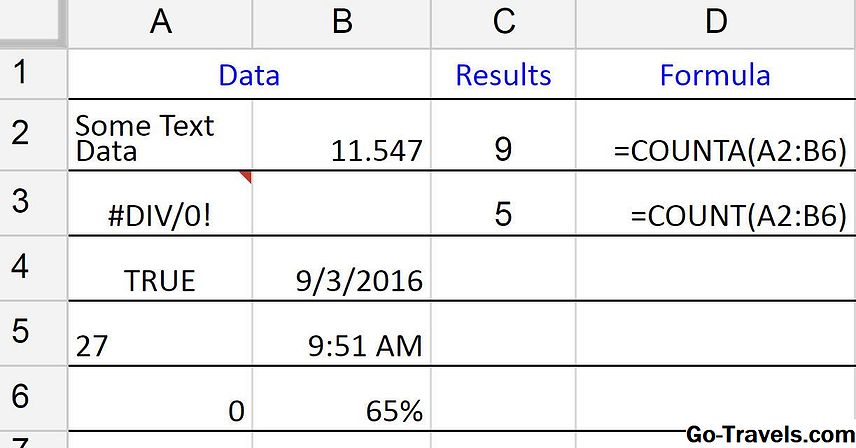Para subtrair dois ou mais números no Google Spreadsheets, você precisa criar uma fórmula.
Pontos importantes a serem lembrados sobre as fórmulas do Google Spreadsheet:
- As fórmulas no Google Spreadsheets sempre começam com o sinal de igual ( = ).
- O sinal de igual é sempre digitado na célula onde você deseja que a resposta apareça.
- O sinal de subtração no Google Spreadsheets é o traço (-).
- A fórmula é concluída pressionando o botão Entrar tecla no teclado ou movendo a célula destaque para outra célula com o mouse ou as teclas de seta no teclado.
Vendo a resposta, não a fórmula
Depois de inserida em uma célula da planilha, a resposta ou os resultados da fórmula são exibidos na célula, e não na própria fórmula.
Há duas maneiras fáceis de visualizar a fórmula depois de inserida:
- Clique uma vez com o ponteiro do mouse na célula que contém a resposta - a fórmula é exibida na barra de fórmulas acima da planilha.
- Clique duas vezes na célula que contém a fórmula - isso coloca o programa emModo de edição e permite que você veja e altere a fórmula na própria célula.
Melhorando a Fórmula Básica
Mesmo inserindo números diretamente em uma fórmula, como= 20 - 10 funciona, não é a melhor maneira de criar fórmulas.
A melhor maneira é:
- Insira os números a serem subtraídos em células separadas da planilha
- Insira as referências de célula para as células que contêm os dados na fórmula de subtração
Usando referências de célula em fórmulas
O Google Spreadsheets tem milhares de células em uma única planilha. Para rastreá-los, cada um tem um endereço ou referência que é usado para identificar o local da célula em uma planilha.
Essas referências de célula são uma combinação da letra da coluna vertical e o número da linha horizontal com a letra da coluna sempre escrita primeiro, como A1, D65 ou Z987.
Essas referências de célula também podem ser usadas para identificar a localização dos dados usados em uma fórmula. O programa lê as referências de célula e, em seguida, conecta os dados nessas células no local apropriado na fórmula.
Além disso, atualizar os dados em uma célula referenciada em uma fórmula faz com que a resposta da fórmula também seja atualizada automaticamente.
Apontando para os dados
Além de digitar, o uso de apontar e clicar (clicar com o ponteiro do mouse) nas células que contêm os dados pode ser usado para inserir as referências de célula usadas nas fórmulas.
O apontar e clicar tem a vantagem de reduzir erros causados por erros de digitação ao inserir referências de célula.
Exemplo: subtrair dois números usando uma fórmula
Os passos abaixo cobrem como criar a fórmula de subtração localizada na célula C3 na imagem acima.
Entrando na Fórmula
Para subtrair 10 de 20 e ter a resposta aparecer na célula C3:
- Clique em Célula C3 com o ponteiro do mouse para torná-lo a célula ativa
- Digite o sinal de igual ( = ) na célula C3
- Clique em célula A3 com o ponteiro do mouse para adicionar essa referência de célula à fórmula após o sinal de igual
- Digite um Sinal de menos ( - ) seguindo a referência de célula A1
- Clique em célula B3 com o ponteiro do mouse para adicionar essa referência de célula à fórmula após o sinal de menos
- aperte o Entrar tecla no teclado
- A resposta 10 deve estar presente na célula C3
- Para ver a fórmula, clique em Célula C3 novamente, a fórmula é exibida na barra de fórmulas acima da planilha
Mudando os resultados da fórmula
- Para testar o valor de usar referências de célula em uma fórmula, altere o número na célula B3 de 10 a 5 e pressione Entrar no teclado.
- A resposta na célula C3 deve atualizar automaticamente para 15 para refletir a alteração nos dados.
Expandindo a Fórmula
Para expandir a fórmula para incluir operações adicionais - como adição, multiplicação ou mais divisão mostradas nas linhas quatro e cinco no exemplo - basta continuar adicionando o operador matemático correto seguido da referência de célula contendo os dados.
Ordem de operações do Google Spreadsheets
Antes de combinar diferentes operações matemáticas, entenda a ordem das operações que o Google Spreadsheets segue ao avaliar uma fórmula.