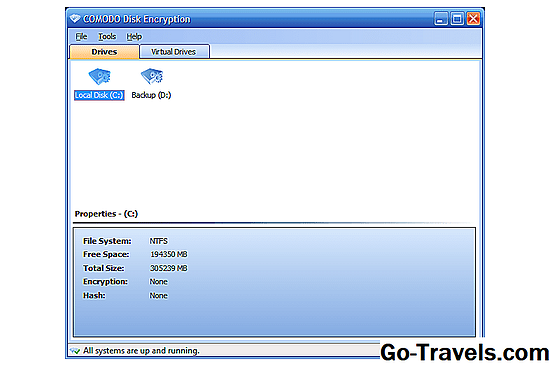O FileVault 2, lançado com o OS X Lion, oferece criptografia completa de disco para proteger seus dados e impedir que usuários não autorizados recuperem informações da unidade do seu Mac.
Depois de criptografar a unidade de inicialização do seu Mac com o FileVault 2, qualquer pessoa que não tenha a senha ou a chave de recuperação não poderá efetuar login no seu Mac nem acessar nenhum dos arquivos da unidade de inicialização. Sem a senha de login ou a chave de recuperação, os dados na unidade de inicialização do seu Mac permanecem criptografados; em essência, é uma confusa confusão de informações que não faz sentido.
No entanto, assim que o seu Mac inicializar e você fizer o login, os dados na unidade de inicialização do Mac estarão disponíveis novamente. Esse é um ponto importante para lembrar; Depois de desbloquear a unidade de inicialização criptografada, os dados estarão prontamente disponíveis para qualquer pessoa que tenha acesso físico ao seu Mac. Os dados só se tornam criptografados quando você desliga o seu Mac.
A Apple diz que o FileVault 2, ao contrário da versão mais antiga do FileVault introduzida no OS X 10.3, é um sistema de criptografia de disco completo. Isso está quase correto, mas há algumas ressalvas. Primeiro, o HD Recovery do OS X Lion permanece descriptografado, portanto qualquer um pode inicializar a partição de recuperação a qualquer momento.
O segundo problema com o FileVault 2 é que ele criptografa apenas a unidade de inicialização. Se você tiver unidades ou partições adicionais, incluindo uma partição do Windows criada com o Boot Camp, elas permanecerão descriptografadas. Por esses motivos, o FileVault 2 pode não atender aos requisitos rígidos de segurança de algumas organizações. No entanto, ele criptografa totalmente a partição de inicialização do Mac, que é onde a maioria de nós (e a maioria dos aplicativos) armazena dados e documentos importantes.
01 de 02FileVault 2 - Usando Criptografia de Disco Com o Mac OS X

Configurando o FileVault 2
Mesmo com suas limitações, o FileVault 2 fornece criptografia XTS-AES 128 para todos os dados armazenados em uma unidade de inicialização. Por esse motivo, o FileVault 2 é uma boa opção para quem está preocupado com o acesso de indivíduos não autorizados a seus dados.
Antes de você ativar o FileVault 2, há algumas coisas a saber. Primeiro, a partição Recovery HD da Apple deve estar presente na sua unidade de inicialização. Este é o estado normal das coisas após a instalação do OS X Lion, mas se por algum motivo você removeu o Recovery HD, ou recebeu uma mensagem de erro durante a instalação informando que o Recovery HD não foi instalado, você não poderá para usar o FileVault.
Se você planeja usar o Boot Camp, certifique-se de desativar o FileVault 2 ao usar o Assistente do Boot Camp para particionar e instalar o Windows. Depois que o Windows estiver funcionando, você poderá ligar o FileVault 2 novamente.
Continue lendo para obter instruções completas sobre como ativar o sistema FileVault 2.
Publicado em: 3/4/2013
Atualizado em: 09/02/2015
02 de 02Guia passo a passo para ativar o FileVault 2

Com o plano de fundo no FileVault 2 fora do caminho (consulte a página anterior para obter mais informações), há algumas tarefas preliminares a serem executadas e, em seguida, podemos ativar o sistema FileVault 2.
Faça backup dos seus dados
FileVault 2 funciona criptografando sua unidade de inicialização quando você desligar o seu Mac. Como parte do processo de habilitação do FileVault 2, o seu Mac será desligado e o processo de criptografia será executado. Se algo der errado durante o processo, você pode encontrar-se bloqueado de seu Mac, ou na melhor das hipóteses, reinstalar o OS X Lion a partir do Recovery HD. Se isso acontecer, você ficará muito feliz por ter realizado um backup atual de sua unidade de inicialização.
Você pode usar qualquer sistema de backup que desejar; Time Machine, Carbon Copy Cloner e SuperDuper são três utilitários de backup populares. O importante não é a ferramenta de backup que você usa, mas que você tem um backup atual.
Ativando o FileVault 2
Embora a Apple se refira ao seu sistema de criptografia de disco completo como FileVault 2 em todas as suas informações de RP sobre o OS X Lion, dentro do sistema operacional real, não há referência a um número de versão. Essas instruções usarão o nome FileVault, não o FileVault 2, pois esse é o nome que você verá no seu Mac ao percorrer o processo.
Antes de configurar o FileVault 2, você deve verificar novamente todas as contas de usuário (exceto a conta Convidado) no seu Mac para garantir que elas tenham senhas. Normalmente, as senhas são um requisito para o OS X, mas há algumas condições que às vezes permitem que uma conta tenha uma senha em branco. Antes de prosseguir, verifique se suas contas de usuário estão configuradas corretamente, usando as instruções em:
Criando contas de usuário no seu Mac
Configuração do FileVault
- Ative as Preferências do Sistema clicando no ícone Preferências do Sistema no Dock ou selecionando Preferências do Sistema no menu Apple.
- Clique no painel de preferências Segurança e Privacidade.
- Clique na guia FileVault.
- Clique no ícone de cadeado no canto inferior esquerdo do painel de preferências Segurança e privacidade.
- Forneça uma senha de administrador e clique no botão Desbloquear.
- Clique no botão Ativar FileVault.
iCloud ou chave de recuperação
O FileVault faz uso da senha da sua conta de usuário para permitir o acesso aos seus dados criptografados. Esqueça sua senha e você poderá ficar permanentemente bloqueado. Por esse motivo, o FileVault permite que você configure uma chave de recuperação ou use seu login do iCloud (OS X Yosemite ou posterior) como um método de emergência para acessar ou redefinir o FileVault.
Ambos os métodos permitem desbloquear o FileVault em uma emergência. O método escolhido depende de você, mas é importante que ninguém mais tenha acesso à chave de recuperação ou à sua conta do iCloud.
- Se você tiver uma conta ativa do iCloud, uma planilha será aberta, permitindo que você escolha se deseja permitir que sua conta do iCloud seja usada para desbloquear os dados do FileVault ou se preferiria usar uma chave de recuperação para obter acesso em caso de emergência. Faça sua seleção e clique em OK.
- Se o seu Mac estiver configurado com várias contas de usuário, você verá um painel listando cada usuário. Se você for o único usuário do seu Mac, não verá a opção de vários usuários e poderá pular para a etapa 6 para aqueles que selecionaram a opção de chave de recuperação ou para a etapa 12 se você selecionou o iCloud como seu método de acesso de emergência.
- Você deve ativar a conta de cada usuário que você deseja permitir a inicialização do seu Mac e desbloquear a unidade de inicialização. Não é necessário ativar todos os usuários. Se um usuário não tiver acesso ao FileVault, um usuário que tenha acesso ao FileVault deverá inicializar o Mac e, em seguida, alternar para a conta do outro usuário para que ele possa usar o Mac. A maioria das pessoas habilitará todos os usuários com o FileVault, mas não é um requisito.
- Clique no botão Ativar usuário para cada conta que você deseja autorizar com o FileVault. Forneça a senha solicitada e clique em OK.
- Depois que todas as contas desejadas estiverem ativadas, clique em Continuar.
- O FileVault agora exibirá sua chave de recuperação. Esta é uma senha especial que você pode usar para desbloquear a criptografia do FileVault do Mac se esquecer a senha do usuário. Anote esta chave e mantenha-a em um local seguro. Não guarde a chave de recuperação no seu Mac, porque ela será criptografada e, portanto, inacessível se você precisar.
- Clique no botão Continuar.
- O FileVault agora lhe dará a opção de armazenar sua chave de recuperação com a Apple. Esse é um método de último recurso para recuperar dados de uma unidade criptografada pelo FileVault. A Apple armazenará sua chave de recuperação em um formato criptografado e a fornecerá por meio de seu serviço de suporte; você será solicitado a responder três perguntas corretamente para receber sua chave de recuperação.
- Você pode escolher entre várias perguntas predefinidas. É muito importante que você anote as perguntas e as respostas exatamente como as forneceu; ortografia e contagem de maiúsculas. A Apple usa suas perguntas e respostas para criptografar a chave de recuperação; Se você não fornecer as perguntas e respostas exatamente como fez originalmente, a Apple não fornecerá a chave de recuperação.
- Selecione cada pergunta no menu suspenso e digite a resposta no campo apropriado. É altamente recomendável fazer uma captura de tela ou digitar e salvar uma cópia exata das perguntas e respostas mostradas na planilha antes de clicar no botão Continuar. Tal como acontece com a chave de recuperação, armazene as perguntas e respostas em um local seguro que não seja no seu Mac.
- Clique no botão Continuar.
- Você será solicitado a reiniciar o seu Mac. Clique no botão Reiniciar.
Uma vez que seu Mac reiniciar, o processo de criptografia da unidade de inicialização será iniciado. Você pode usar o seu Mac enquanto o processo de criptografia está em andamento. Você também pode visualizar o progresso da criptografia abrindo o painel de preferências Segurança e Privacidade. Quando o processo de criptografia estiver concluído, seu Mac será protegido pelo FileVault na próxima vez que você desligar.
A partir do HD de recuperação
Depois de ativar o FileVault 2, o Recovery HD não aparecerá mais no Gerenciador de Inicialização do Mac (que pode ser acessado se você pressionar a tecla de opção ao iniciar o Mac). Depois de ativar o FileVault 2, a única maneira de acessar o Recovery HD é manter pressionadas as teclas de comando + R durante a inicialização.
Publicado em: 3/4/2013
Atualizado em: 09/02/2015