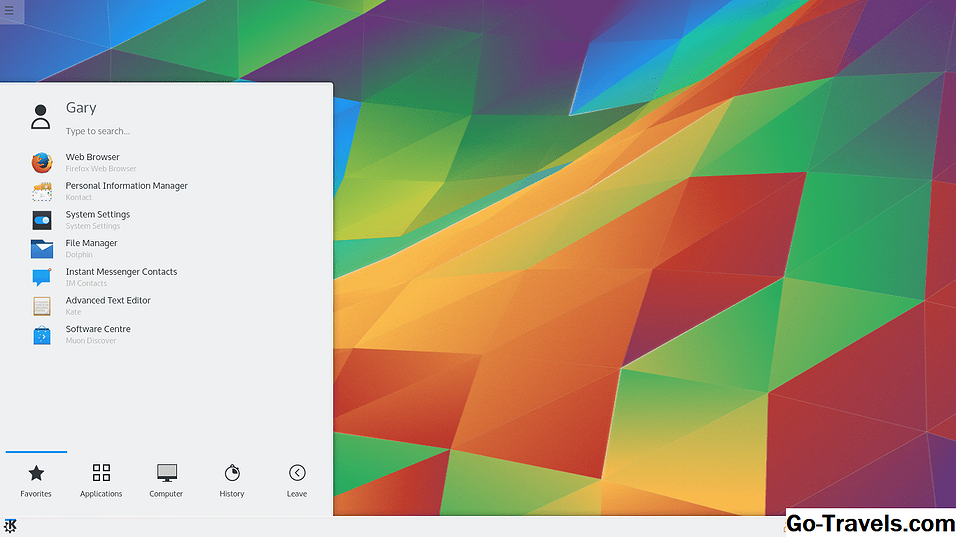Conectar um PC a uma televisão costumava ser uma dor. É necessário usar cabos e entender como ajustar a saída do seu computador para a resolução correta para corresponder à sua TV. Você ainda pode percorrer esse caminho com um cabo HDMI se precisar, e hoje em dia a maior parte do trabalho de resolução será feito para você. Mas há uma maneira muito mais fácil de ver muito conteúdo do seu PC em uma TV usando um Chromecast.
Porquê Cast

O dongle HDMI de 35 dólares do Google é uma alternativa acessível para decodificadores, como o Apple TV e o Roku. Primeiramente, o Chromecast permite que você visualize todos os tipos de conteúdo de uma TV, incluindo o YouTube, Netflix, jogos e vídeos do Facebook, todos controlados a partir de um dispositivo móvel.
Mas o Chromecast também ajuda você a colocar dois itens básicos de qualquer computador com o Chrome na sua TV: uma guia do navegador ou a área de trabalho inteira. Esse recurso funciona com o navegador Google Chrome em qualquer plataforma de PC que ofereça suporte a ele, incluindo Windows, Mac, GNU / Linux e o Chrome OS do Google.
O que é Casting?

A transmissão é um método de envio de conteúdo sem fio para sua televisão, mas funciona de duas maneiras diferentes. Você pode transmitir conteúdo de um serviço que oferece suporte a ele, como o YouTube, que na verdade está instruindo o Chromecast a acessar a fonte on-line (YouTube) e buscar um vídeo específico para reproduzi-lo na TV. O dispositivo que informou o Chromecast para fazer isso (seu telefone, por exemplo) torna-se um controle remoto para reproduzir, pausar, avançar ou escolher outro vídeo.
No entanto, quando você faz a transmissão a partir do seu PC, você transmite na maior parte do conteúdo da sua área de trabalho para a sua TV através de uma rede local, sem a ajuda de um serviço online. Isso é muito diferente, já que o streaming de um desktop depende do poder de computação do seu PC doméstico enquanto o YouTube ou o Netflix são transmitidos pela nuvem.
A diferença entre as duas abordagens e por que elas são importantes se tornará óbvia quando discutirmos o streaming de vídeo mais tarde.
Primeiros passos

Antes de fazer qualquer coisa, é importante garantir que o Chromecast e o seu computador estejam na mesma rede Wi-Fi. Cada computador tem várias peculiaridades para descobrir em qual rede Wi-Fi você está. Em geral, no entanto, procure o ícone de Wi-Fi na sua área de trabalho (no Windows, está no canto inferior direito e no Mac, no canto superior direito). Clique nesse ícone e procure o nome da rede Wi-Fi.
Para verificar o Chromecast, abra o Página inicial do Google aplicativo no seu telefone, que é necessário para gerenciar o dispositivo. Toque no Hamburger (☰) ícone no canto superior esquerdo e, no menu pop-out, selecione Devices.
Na próxima página, procure o apelido do Chromecast (nossa sala de estar, por exemplo) e toque no três pontos horizontais e selecione Definições. Em seguida, você verá o Configurações do dispositivo tela, certifique-se o nome sob Wi-fi corresponde à rede à qual seu PC está conectado.
Lançando uma guia

Agora vamos lançar uma guia. Abra o Chrome no seu computador e navegue até o site que você deseja exibir na sua TV. Em seguida, selecione o ícone do menu (três pontos horizontais) no canto superior direito. No menu suspenso exibido, selecione Fundida.
Uma pequena janela aparecerá no centro da guia que você abriu com os nomes de todos os dispositivos compatíveis com o Cast que você tem em sua rede, como um alto-falante inteligente do Chromecast ou do Google Home.
Antes de escolher seu dispositivo, no entanto, clique na seta voltada para baixo na parte superior. Agora a pequena janela diz Selecione a fonte. Escolher Guia Caste selecione o apelido do Chromecast. Quando estiver conectado, a janela dirá Espelhamento do Chrome junto com um controle deslizante de volume e o nome da guia que você abriu.
Olhe para sua TV e você verá a guia ocupando toda a tela - embora geralmente no modo letterbox para manter a taxa de visualização correta.
Depois que uma guia é lançada, você pode navegar para um website diferente e ela continuará exibindo o que estiver nessa guia. Para parar de transmitir, basta fechar a guia ou clicar no Chromecast ícone no seu navegador à direita da barra de endereço - é azul. Isso trará de volta o Espelhamento do Chrome janela que vimos anteriormente. Agora clique Pare no canto inferior direito.
Que tabulação funciona bem para

A transmissão de uma guia do Chrome é ideal para tudo que é basicamente estático, como fotos de férias armazenadas no Dropbox, no OneDrive ou no Google Drive. Também é bom visualizar um site em grande escala ou até mesmo exibir uma apresentação em PowerPoint on-line ou o aplicativo da Web de apresentação do Google Drive.
O que não funciona tão bem é o vídeo. Bem, tipo isso. Se você estiver usando algo que já suporta transmissão como o YouTube, tudo funcionará bem. Mas isso acontece porque o Chromecast pode capturar o YouTube diretamente da Internet e sua guia se torna um controle remoto do YouTube na TV. Em outras palavras, não está mais transmitindo sua guia para o Chromecast.
O conteúdo de suporte que não é do Chromecast, como o Vimeo e o Amazon Prime Video, é um pouco mais problemático. Nesse caso, você está transmitindo conteúdo diretamente da guia do seu navegador para a sua televisão. Para ser honesto, isso não funciona bem. É quase invisível, porque você tem que esperar gaguejos curtos e pula como parte do acordo.
É fácil para os fãs do Vimeo corrigir isso. Em vez de transmitir a partir de um separador do PC, utilize as aplicações móveis do serviço para Android e iOS, que suportam o Chromecast.O Amazon Prime Video não suporta atualmente o Chromecast; No entanto, você pode obter o Prime Video na sua TV através de um dispositivo semelhante ao Chromecast, o Stick de 40 dólares da Amazon Fire TV.
Transmitindo sua área de trabalho

A exibição de toda a área de trabalho do seu computador na sua TV via Chromecast é muito semelhante ao que fizemos com a guia. Mais uma vez, clique no ícone de três pontos verticais no canto superior direito e selecione Fundida. A janela irá aparecer no meio do seu display novamente. Clique na seta para baixo e selecione Área de trabalho do elenco e escolha o apelido do seu Chromecast na lista de dispositivos.
Depois de alguns segundos, sua área de trabalho será lançada. Se você tiver uma configuração de exibição de vários monitores, o Chromecast solicitará que você escolha a tela que deseja exibir no Chromecast. Escolha a tela correta, clique em Compartilhar e depois de alguns segundos, a tela correta aparecerá na sua TV.
Uma questão específica para a transmissão de desktop é que, quando você transmite toda a sua área de trabalho, o áudio do seu computador vem junto. Se você não quiser que isso aconteça, desative o áudio que estiver sendo reproduzido em sua área de trabalho - iTunes, Windows Media Player etc. - ou diminua o volume usando o controle deslizante Espelhamento do Chrome janela.
Para parar de transmitir a área de trabalho, clique no azul Chromecast ícone no seu navegador e quando o Espelhamento do Chrome janela aparece clique Pare.
O que é bom para

Transmitir sua área de trabalho é muito semelhante a transmitir uma guia. Ele funciona bem para itens estáticos, como uma apresentação de slides de fotos salvas no disco rígido ou em uma apresentação do PowerPoint. Assim como na guia, no entanto, transmitir um vídeo não é ótimo. Se você quiser reproduzir um vídeo na sua televisão usando algo salvo na sua TV, sugiro que você conecte seu PC diretamente via HDMI ou use um serviço criado para transmissão de vídeo pela sua rede Wi-Fi doméstica, como o Plex.
Serviços de transmissão como Netflix, YouTube e Facebook

Nem uma tonelada de serviços oferece suporte a transmissão nativa da versão para PC da Web para o Chromecast. Isso ocorre porque muitos serviços já o criaram em seus aplicativos para dispositivos móveis no Android e no iOS e não se incomodaram com laptops e desktops.
Independentemente disso, alguns serviços oferecem suporte a transmissão do PC, principalmente do YouTube do Google, vídeos no Facebook e Netflix. Para transmitir a partir desses serviços, comece a reproduzir um vídeo e, com os controles do player, você verá o ícone de transmissão - o contorno de uma exibição com um símbolo de Wi-Fi no canto. Clique nela, e a pequena janela aparecerá novamente na guia do navegador, selecione o apelido para o seu dispositivo Chromecast e a transmissão será iniciada.
Isso é tudo o que há para transmitir a partir do seu PC. É uma maneira rápida e fácil de levar o conteúdo do seu PC para a sua televisão.