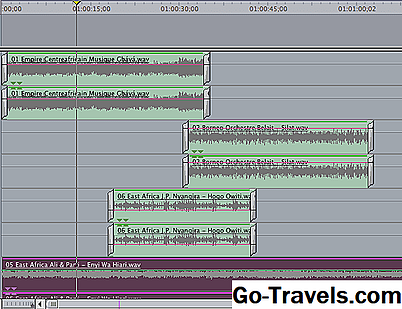Este tutorial abordará os fundamentos da importação de vídeo para o Final Cut Pro 7. Os formatos e dispositivos de mídia digital variam muito, portanto, este artigo aborda as quatro maneiras mais fáceis de obter imagens no FCP - importação de arquivos digitais, registro e captura de uma câmera ou toca-fitas e registro e transferência de uma câmera sem fita ou cartão SD.
Antes de começar, verifique se você criou um novo projeto e verifique se seus discos de trabalho estão definidos no local correto!
Importando arquivos digitais

A importação de arquivos digitais é, talvez, o método mais fácil de trazer imagens para o FCP. Se os arquivos de vídeo que você deseja importar foram originalmente gravados no seu iPhone, retirados da Internet ou restos de um evento passado, eles provavelmente podem ser importados para o FCP para edição. O FCP 7 suporta uma ampla variedade de formatos de vídeo, por isso vale a pena tentar uma importação, mesmo se você não tiver certeza sobre a extensão do arquivo de seu vídeo. Com o FCP aberto, vá para Arquivo> Importar e escolha Arquivos ou Pastas.
Importando arquivos digitais

Isso fará com que a janela do localizador padrão, a partir da qual você pode escolher sua mídia. Se o arquivo desejado não estiver destacado ou se você não puder selecioná-lo, isso significa que o formato não é compatível com o FCP 7.
Se você tiver muitos arquivos de vídeo salvos em uma pasta, escolha Pasta. Isso economizará algum tempo para que você não precise importar cada vídeo individual. Se você estiver trabalhando com um ou vários arquivos de vídeo em um local diferente, escolha Arquivo. Isso permitirá que você importe cada vídeo um por um.
03 de 06Registrando e Capturando

Registro e captura é um processo que você usará para obter imagens de uma câmera de vídeo baseada em fita. Comece conectando sua câmera pela porta firewire do seu computador. Agora, transforme sua câmera em reprodução ou no modo videocassete. Certifique-se de que sua câmera tenha bateria suficiente para completar a captura. O registro e a captura ocorrem em tempo real, portanto, se você gravar uma hora de vídeo, levará uma hora para capturá-lo.
Quando sua câmera estiver no modo de reprodução, vá para Arquivo> Registro e Captura.
04 de 06Registrando e Capturando

Isso abrirá a janela Log and Capture. A janela Log and Capture terá os mesmos controles de vídeo da janela Viewer e Canvas, incluindo reprodução, avanço rápido e retrocesso. Como a sua câmera está no modo de reprodução, você controlará o deck da sua câmera através do Final Cut Pro - não tente pressionar play ou rebobinar na sua câmera! É uma boa ideia colocar o clipe na sua câmera antes de iniciar o processo de registro e captura.
Prima o botão de reprodução para indicar o seu vídeo para o local adequado. Quando você chegar ao início do clipe desejado, pressione Capturar. Ao pressionar a captura, o FCP cria automaticamente um novo clipe de vídeo que você poderá ver no seu navegador. O arquivo de vídeo será armazenado em seu disco rígido no local escolhido quando você definir seus discos de trabalho.
Pressione Esc quando terminar de capturar e pare a reprodução de vídeo. Depois de capturar todos os seus clipes, feche a janela de registro e captura e remova o dispositivo da câmera.
05 de 06Registrando e Transferindo

O processo de registro e transferência é muito semelhante ao processo de registro e captura. Em vez de capturar imagens de vídeo de um dispositivo, você estará traduzindo arquivos de vídeo digital brutos para que possam ser lidos pelo Final Cut Pro.
Para começar, vá para Arquivo> Registro e Transferência. Isso trará a caixa Log and Transfer mostrada acima. A janela Log and Transfer deve detectar automaticamente os arquivos em seu computador ou disco rígido externo que são elegíveis para o Final Cut.
Ao registrar e transferir, você pode visualizar todos os seus videoclipes antes que eles sejam transferidos. Você pode definir pontos de entrada e saída usando as teclas i e o no seu teclado. Depois de selecionar o clipe desejado, clique em "Adicionar clipe à fila", que você verá na caixa de reprodução de vídeo. Cada clipe que você adicionar a essa fila se tornará um novo clipe de vídeo no navegador FCP quando for transferido.
06 de 06Registrando e Transferindo

Se por algum motivo o arquivo desejado não aparecer, navegue até o ícone da pasta no canto superior esquerdo da janela. Este ícone mostrará o navegador de arquivos padrão e você pode selecionar o arquivo desejado aqui.