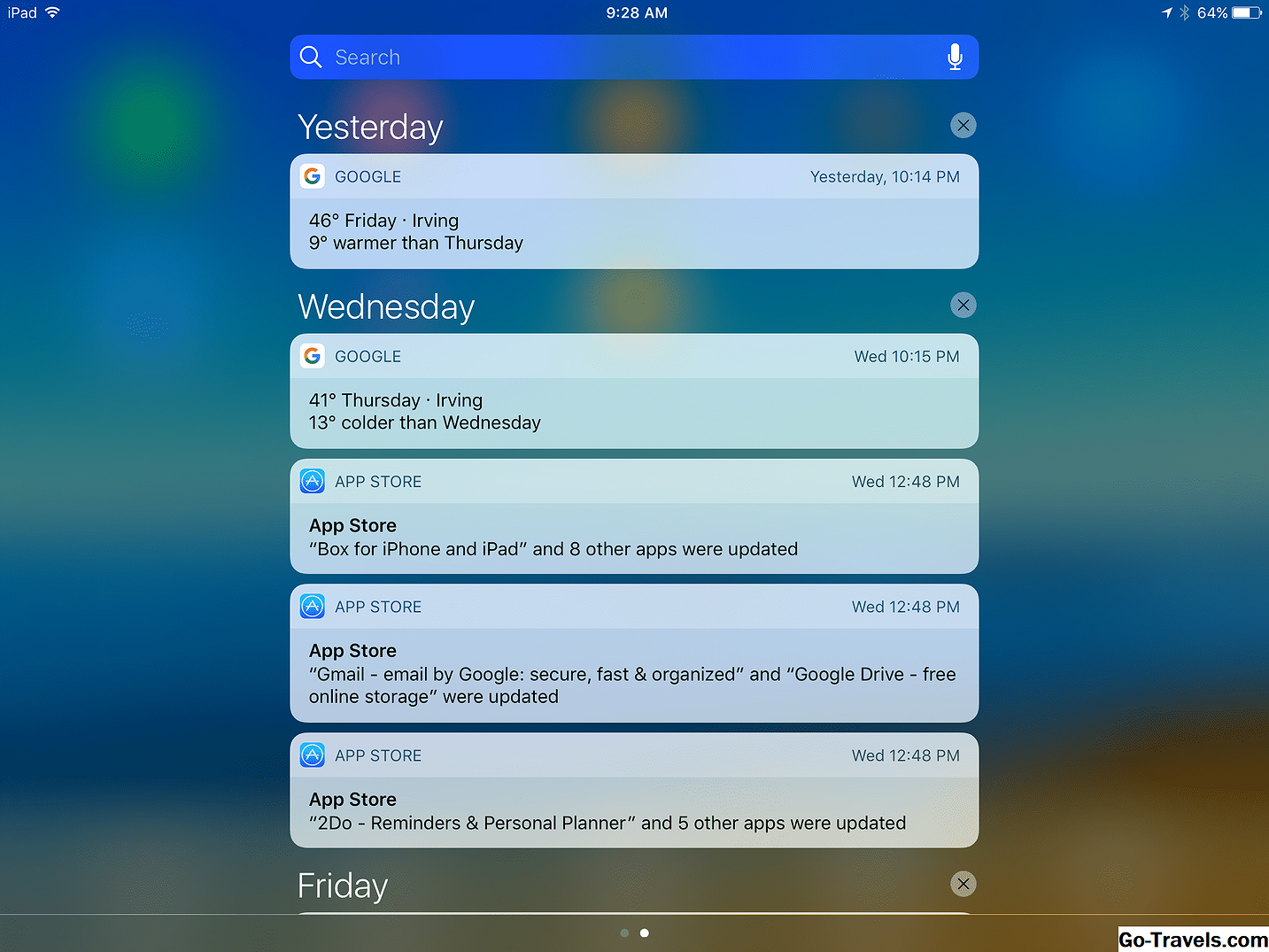As notificações do Windows alertam que algo precisa da sua atenção. Geralmente, são lembretes de backup ou mensagens de falha de backup, notificações por email, notificações do Firewall do Windows e notificações do sistema operacional Windows. Esses avisos aparecem como pop-ups no canto inferior direito da tela em um retângulo preto. O pop-up permanece lá por um segundo ou dois antes de desaparecer.
Responder a esses alertas é importante porque muitos deles ajudam você a manter seu sistema e mantê-lo saudável. Se, por acaso, você conseguir clicar no pop-up que contém a notificação, poderá lidar com o problema ou com o alerta imediatamente, talvez habilitando o Firewall do Windows ou conectando seu dispositivo de backup. No entanto, isso nem sempre é possível. Se você perder uma notificação, não se preocupe; você pode acessá-lo novamente a partir do Notificação área do Barra de tarefas. Você também pode controlar quais tipos de notificações você recebe Definições, se você sentir que alguns deles são desnecessários.
Acessar e resolver notificações
Você acessa a lista de notificações atuais clicando no botão Notificação ícone no Barra de tarefas. É o último ícone à direita e parece um balão de fala, um balão de diálogo ou um balão de mensagem - o tipo que você pode ver em uma história em quadrinhos. Se houver notificações não lidas ou não resolvidas, haverá um número neste ícone também. Quando você clica no ícone, a lista de notificações aparece sob o título “Centro de Ação”.
Nota: o Centro de Ação é por vezes referido como o Centro de Notificaçãoe os dois termos são usados como sinônimos.
Para acessar notificações não resolvidas ou não lidas:
- Clique a Notificação ícone no lado direito da barra de tarefas.
- Clique qualquer notificação para aprender mais e / ou resolver o problema.
Controlar as notificações que você recebe
Aplicativos, programas de e-mail, sites de mídia social, OneDrive, impressoras e outros também podem usar o Centro de Notificação para lhe enviar alertas e informações. Assim, há uma chance de você receber muitas ou outras que não precisa, e esses popups interrompem seu fluxo de trabalho ou jogo. Você pode interromper as notificações indesejadas em Configurações> Sistema> Notificações e Ações.
Antes de começar a desativar as notificações, entenda que algumas notificações são necessárias e não devem ser desativadas. Por exemplo, você desejará saber se o Firewall do Windows foi desativado, talvez de maneira mal-intencionada por um vírus ou malware. Você precisará saber se o OneDrive não conseguir sincronizar com a nuvem, se você usá-lo. Você também deve conhecer e resolver problemas do sistema, como falhas ao baixar ou instalar atualizações do Windows ou problemas encontrados por uma varredura recente pelo Windows Defender. Existem muitos outros tipos de atualizações do sistema como essas, e resolvê-los rapidamente é imperativo para a integridade e o desempenho contínuo do PC.
Quando estiver pronto, você poderá diminuir (ou aumentar) o número e os tipos de notificações recebidas:
- Clique em Iniciar> Configurações.
- Clique em Sistema.
- Clique em Notificações e Ações.
- Rolagem até Notificações e revise as opções. Habilitar ou desativar qualquer entrada aqui.
- Rolagem até Receba notificações desses remetentes.
- Habilitar ou desativar qualquer entrada aqui, mas para melhores resultados, deixe o seguinte ativado para sua conveniência e a saúde do seu sistema:
- Reprodução automática - Fornece instruções sobre o que fazer quando a nova mídia é conectada, incluindo telefones, CDs, DVDs, unidades USB, unidades de backup e assim por diante.
- Criptografia de unidade bitlocker - Fornece prompts para a proteção do seu computador quando o BitLocker está configurado para uso.
- OneDrive - Fornece notificações quando a sincronização com o OneDrive falha ou ocorrem conflitos.
- Segurança e Manutenção - Fornece notificações sobre o Firewall do Windows, o Windows Defender, as tarefas de backup e outros eventos do sistema.
- atualização do Windows - Fornece notificações sobre atualizações no seu sistema.
- Clique a X para fechar a janela Configurações.
Mantenha seu sistema
À medida que você continua a usar seu computador com Windows 10, fique de olho na área de notificação do computador. Barra de tarefas. Se você ver um número no Centro de Notificação ícone, clique nele e analise os alertas listados abaixo Centro de Ação. Certifique-se de resolver o seguinte o mais rápido possível:
- Notificações do Windows
- Notificações do Firewall do Windows
- Alertas do sistema operacional Windows 10
- Alertas e atualizações de aplicativos do Windows
- Alertas do Windows Update
- Alertas do Windows Defender
- Alertas do dispositivo de backup
- Notificações do OneDrive
Entenda que geralmente não é difícil resolver problemas, porque clicar na notificação geralmente abre a solução necessária. Por exemplo, se você clicar em uma notificação de que o Firewall do Windows foi desativado, o resultado de clicar nesse alerta é que a janela de configurações do Firewall do Windows é aberta. De lá, você pode habilitá-lo novamente. O mesmo vale para outros problemas. Então não entre em pânico! Basta clicar e resolver!