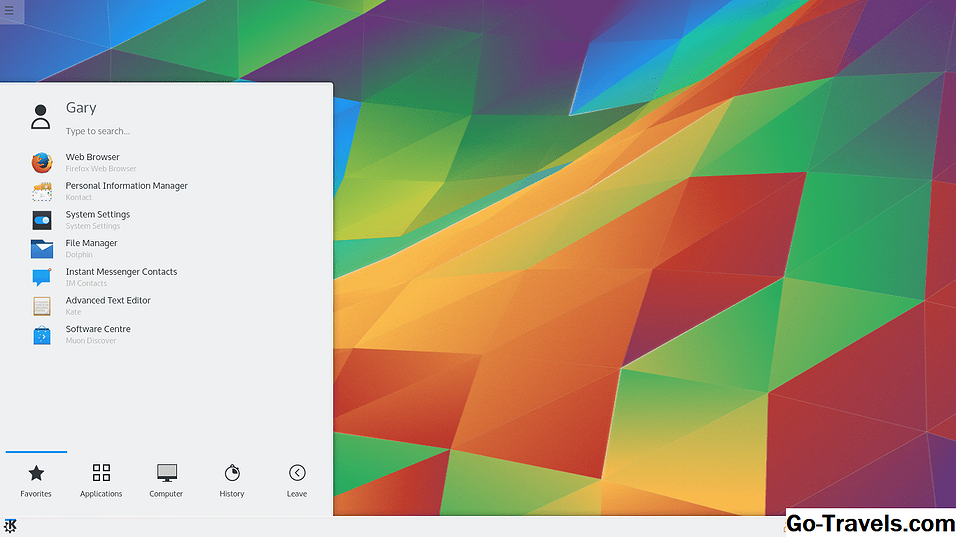Introdução
Bem-vindo à segunda parte do guia de personalização do ambiente de área de trabalho do Enlightenment. Este guia mostrará como fazer seu desktop Linux funcionar exatamente como você quer.
Na primeira parte mostrei como alterar o papel de parede da área de trabalho em vários espaços de trabalho, como alterar os temas que os aplicativos usam, como instalar um novo tema da área de trabalho e como adicionar efeitos de transição e composição.
Se você não leu a primeira parte do guia, vale a pena fazê-lo, pois apresenta o painel de configurações que é usado para acessar a maioria dos recursos de personalização.
Aplicações favoritas
Todo mundo tem aplicativos que eles usam o tempo todo e aplicativos que são usados mais esporadicamente. Bons ambientes de desktop fornecem um método para tornar seus aplicativos favoritos facilmente acessíveis.
Com o ambiente de desktop Enlightenment você pode criar um IBar com uma série de ícones para seus aplicativos favoritos, mas além disso, você também pode definir seus aplicativos favoritos para que eles apareçam no menu sob uma subcategoria de favoritos e também no menu de contexto que é acessível clicando com o botão direito do mouse.
Eu cobrirei o IBars e as prateleiras em um futuro guia, mas hoje vou mostrar como definir aplicativos favoritos.
Abra o painel de configurações clicando com o botão esquerdo do mouse em qualquer lugar da área de trabalho e escolhendo "configurações -> painel de configurações" no menu exibido.
Quando o painel de configurações aparecer, clique no ícone "Aplicativos" na parte superior. Uma nova lista de opções de menu será exibida. Clique em "Aplicativos Favoritos".
Uma lista de todos os aplicativos instalados no seu computador será exibida. Para definir um aplicativo como favorito, clique nele até que o pequeno círculo acenda. Quando terminar de acender as aplicações, pressione "Aplicar" ou "OK".
A diferença entre "Aplicar" e "OK" é a seguinte. Quando você clica em "Aplicar", as alterações são feitas, mas a tela de configurações permanece aberta. Quando você clica em "OK", as alterações são feitas e a tela de configurações é fechada.
Para testar se os aplicativos foram adicionados como favoritos, clique na área de trabalho até que o menu apareça e deve haver uma nova subcategoria chamada "Aplicativos Favoritos". Os aplicativos que você adicionou como favoritos devem aparecer na subcategoria.
Outra maneira de abrir sua lista de aplicativos favoritos é clicar com o botão direito do mouse na área de trabalho com o mouse.
De vez em quando as mudanças não parecem ter funcionado. Se isso acontecer, talvez seja necessário reiniciar o ambiente da área de trabalho. Isso pode ser feito clicando com o botão esquerdo do mouse na área de trabalho e, no menu, escolha "Iluminação - Reiniciar".
Você pode alterar a ordem dos aplicativos favoritos. Clique no link do pedido na parte superior da janela de configurações dos aplicativos favoritos.
Clique em cada um dos aplicativos e, em seguida, clique nos botões "para cima" e "para baixo" para alterar a ordem da lista.
Clique em "OK" ou "Aplicar" para salvar as alterações.
Aplicativos padrão
Esta seção mostrará como definir os aplicativos padrão para vários tipos de arquivos.
Abra o painel de configurações (clique com o botão esquerdo na área de trabalho, escolha configurações -> painel de configurações) e no menu de aplicativos, escolha "Aplicativos padrão".
Será exibida uma tela de configurações que permitirá selecionar o navegador da Web padrão, o cliente de e-mail, o gerenciador de arquivos, o aplicativo de lixeira e o terminal.
Para definir os aplicativos, clique em cada link e, em seguida, escolha o aplicativo que deseja associar a ele.
Por exemplo, para definir o Chromium como seu navegador padrão, clique em "navegador" no painel esquerdo e, no painel direito, escolha "Chromium". Obviamente, você precisará instalar o Chromium primeiro. No Bodhi Linux, você pode fazer isso usando o App Center.
Obviamente, esta tela lida apenas com alguns aplicativos principais. Se você quer uma granularidade mais fina para que você selecione o programa a ser associado com arquivos xml, arquivos png, arquivos doc e todas as outras extensões que você possa imaginar e provavelmente muito mais escolha o link "geral".
Na guia "geral", você pode clicar em qualquer um dos tipos de arquivos na lista à esquerda e associá-los a um aplicativo.
Como você pode testar se as configurações funcionaram? Clique em um arquivo com uma extensão de arquivo .html depois de definir o Chromium como o navegador padrão. O cromo deve ser carregado.
Aplicativos de inicialização
Quando eu começo a trabalhar de manhã, há vários aplicativos que inicio todos os dias sem falhar. Estes incluem o Internet Explorer (sim eu trabalho com o Windows durante o dia), Outlook, Visual Studio, Toad e PVCS.
Faz sentido, portanto, ter esses aplicativos na lista de inicialização para que eles sejam carregados sem que eu precise clicar nos ícones.
Quando estou em casa 99,99% do tempo eu quero usar a internet e por isso faz sentido ter uma janela do navegador para abrir na inicialização.
Para fazer isso com o ambiente de desktop Enlightenment, abra o painel de configurações e, na guia Aplicativos, selecione "Aplicativos de inicialização".
A tela de configurações de "Aplicativos de inicialização" tem três guias:
- Sistema
- Aplicações
- Ordem
Geralmente você vai querer deixar as aplicações do sistema sozinhas.
Para iniciar um navegador ou seu cliente de e-mail na inicialização, clique na guia "aplicativos" e selecione os aplicativos que você deseja iniciar e, em seguida, pressione o botão "Adicionar".
Clique em "Aplicar" ou "OK" para fazer as alterações.
Você pode testar as configurações reiniciando o computador.
Outras telas de aplicativos
Você deve ter notado que eu ignorei os "Aplicativos de bloqueio de tela" e "Aplicativos de desbloqueio de tela". Eu tentei ambas as opções e elas não fizeram o que eu esperava. Eu pensei que, ao definir aplicativos como o aplicativo de bloqueio de tela, isso tornaria esses aplicativos disponíveis mesmo que a tela estivesse bloqueada. Infelizmente isso não parece ser o caso. Da mesma forma, imaginei que os aplicativos de desbloqueio de tela fariam com que os aplicativos carregassem depois de digitar a senha para desbloquear a tela, mas, infelizmente, isso não parece ser o caso. Eu tentei procurar documentação nessas telas, mas isso é bastante fino no chão. Eu também tentei perguntar nos quartos IRC do Bodhi e do Iluminismo. A equipe de Bodhi tentou ajudar, mas não tinha informações sobre o que eram essas telas, mas não consegui obter nenhuma informação da sala de bate-papo do Iluminismo. Se houver algum desenvolvedor do Enlightenment que possa esclarecer isso, entre em contato comigo por meio dos links G + ou e-mail acima. Observe que há uma opção "reiniciar aplicativos" no painel de configurações. Esses aplicativos iniciam sempre que você reinicia a área de trabalho do Enlightenment e a tela de configurações funciona exatamente da mesma maneira que os "Aplicativos de inicialização" É isso para o guia de hoje. Na próxima parte, mostrarei como ajustar o número de desktops virtuais e como personalizá-los. Resumo