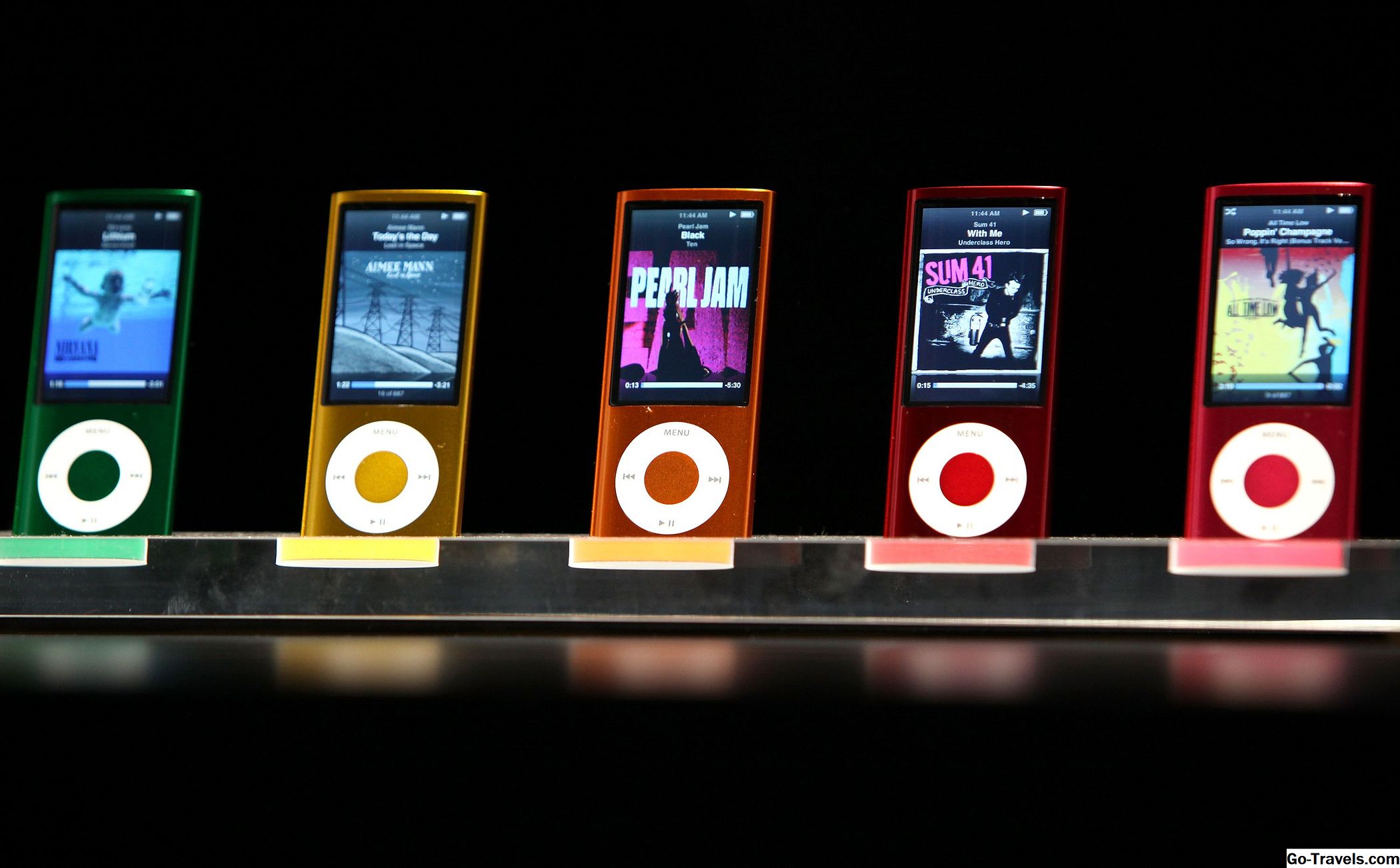Às vezes, um cartão "off-the-shelf" não atende às suas necessidades. A boa notícia é que você sempre pode criar seu próprio cartão. Embora existam muitos aplicativos que façam exatamente isso, veja como você pode usar o Photoshop CC 2017 para criar seu próprio cartão.
01 de 07Crie um cartão com o Photoshop

Comece definindo as áreas para onde o texto e as imagens vão. Para fazer isso, siga estas etapas:
- Abra um novo documento do Photoshop.
- No Novo Documento caixa de diálogo definir o nome do documento para Cartão.
- Defina o tamanho para 8 polegadas de largura por 10,5 cm de altura com um Retrato orientação.
- Colocou o Resolução para 100 pixels / polegada.
- Colocou o fundo cor para branco.
- Clique Crio para fechar a caixa de diálogo Novo documento.
Definindo as unidades de régua

Com o cartão configurado, o próximo passo é indicar as margens e onde o cartão será dobrado. Veja como
- Abra as réguas selecionando Visão > Réguas ou pressionando Ctrl + R em um PC ou Comando + R em um Mac.
- Se a medida da régua não estiver em polegadas, abra o Photoshop Preferências. Selecione Unidades e réguas e mude a medida da régua para polegadas.
- Clique Está bem.
Adicionando os Guias para Criar Margens e Áreas de Conteúdo

Depois que as unidades de régua estiverem definidas, concentre-se em adicionar as guias que identificam as margens e as áreas de conteúdo. Vá com margens de meia polegada para que você possa imprimir o cartão em sua impressora doméstica. Veja como:
- Adicione guias horizontais nas marcas de 0,5, 4,75, 5,25, 5,75 e 10 polegadas.
- Adicione guias verticais nas marcas de 0,5 e 8 polegadas na régua.
O guia na marca de 5,25 polegadas é a dobra.
04 de 07Adicionando uma imagem ao cartão

Adicione uma imagem à frente do cartão na área inferior. Se você for usar sua impressora doméstica, não será possível remover a imagem da frente do cartão. O termo "sangrar" refere-se a cobrir toda a frente do cartão. Infelizmente, a maioria das impressoras de jato de tinta domésticas ou outras impressoras coloridas não permitem essa cobertura total de tinta. Eles adicionam cerca de um quarto de polegada de margem em branco quando o arquivo é gerado. É por isso que você precisa adicionar a margem ao seu cartão.
Selecione uma imagem para a frente do cartão. O exemplo usa um lírio dourado. Veja como adicioná-lo:
- Selecione o arquivo > Place Embedded.
- Quando o Lugar, colocar caixa de diálogo abre, navegue até a sua imagem e selecione-a.
o Place Embedded comando incorpora a imagem em seu arquivo do Photoshop. Se você selecionar Colocar Vinculado, a imagem aparecerá, mas poderão ocorrer problemas mais tarde se você mover a imagem vinculada para outro local no computador ou para uma unidade diferente.
Se a imagem for muito grande, você a redimensiona para caber no cartão.
- Escale a imagem de tal forma que a área desejada esteja dentro dos limites das margens. No exemplo, a flor era o que era necessário e grande parte da imagem estava fora das margens.
- Com a camada de imagem selecionada, mude para o Ferramenta de letreiro retangular e desenhe um retângulo do tamanho da área da imagem.
- Com a seleção feita, clique no Adicionar máscara de vetor ícone na parte inferior do painel de camadas para ajustar a imagem na área da imagem.
Adicionando e formatando o texto no cartão

Antes de adicionar uma mensagem, pense em como o cartão será impresso.
A imagem está na capa, mas o texto está no lado de dentro. Para imprimir este cartão, você irá passar o papel pela impressora duas vezes. Primeiro, a frente é impressa e o papel é colocado de volta na impressora para produzir o texto. O posicionamento do texto está, na verdade, no mesmo painel relativo da imagem.
- Desligue a visibilidade da camada da imagem para ocultar a imagem.
- Selecione a ferramenta Texto, clique uma vez na mesma área da imagem e insira seu texto. Neste caso, é "feliz aniversário para você!"
- Escolha uma fonte, um peso e tamanho. O exemplo usa o Helvetica Neue Bold de 48 pontos.
- Com o texto ainda selecionado, escolha um alinhamento para o texto. O alinhamento do centro é comum, mas você pode escolher outro alinhamento, se quiser.
Adicione um logotipo e uma linha de crédito ao cartão comemorativo

Não seja modesto. Vá em frente e adicione um logotipo e uma linha de crédito ao seu cartão.
A área superior do cartão que ainda está vazia será a parte de trás do cartão. É hora de usá-lo. Veja como:
- Adicione uma nova camada ao documento e nomeie como Logo.
- Se você tiver um logotipo, coloque-o na camada do logotipo.
Se você não tiver um logotipo, vamos usar uma forma que vem com o Photoshop. Siga esses passos:
- Clique e segure no Retângulo ferramenta e selecione a Forma Personalizada ferramenta.
- No Opções de Ferramenta de Forma na parte superior, clique na seta para baixo para selecionar uma forma. No exemplo, é uma borboleta.
- Clique uma vez na camada Logo e o Criar forma personalizada caixa de diálogo é aberta. Digite um tamanho de 100 x 100 pixels e clique em Está bem. A borboleta aparece.
- Clique no Texto ferramenta e adicione uma linha de crédito de texto.
- Clique e arraste cada camada para alinhá-las ao centro do cartão.
O logotipo e a linha de crédito estão na orientação errada. Eles aparecerão no verso do cartão e, se permanecerem como estão, serão impressos de cabeça para baixo. Para corrigir isso:
- Selecione o logotipo e as camadas de texto e agrupe-os. Nomeie o grupo Logotipo.
- Com o grupo selecionado, selecione Editar > Transformar > Rodar 180 graus.
Imprimir o cartão

Imprimir o projeto é relativamente simples. Veja como:
- Desative a visibilidade da camada de mensagens e ative a camada da imagem.
- Imprima a página.
- Coloque a página de volta na bandeja da impressora com o lado em branco aparecendo e a imagem na parte superior.
- Ative a visibilidade da camada de mensagens e desative a visibilidade da camada da imagem.
- Imprima a página.
- Dobre a página ao meio e você tem um cartão.