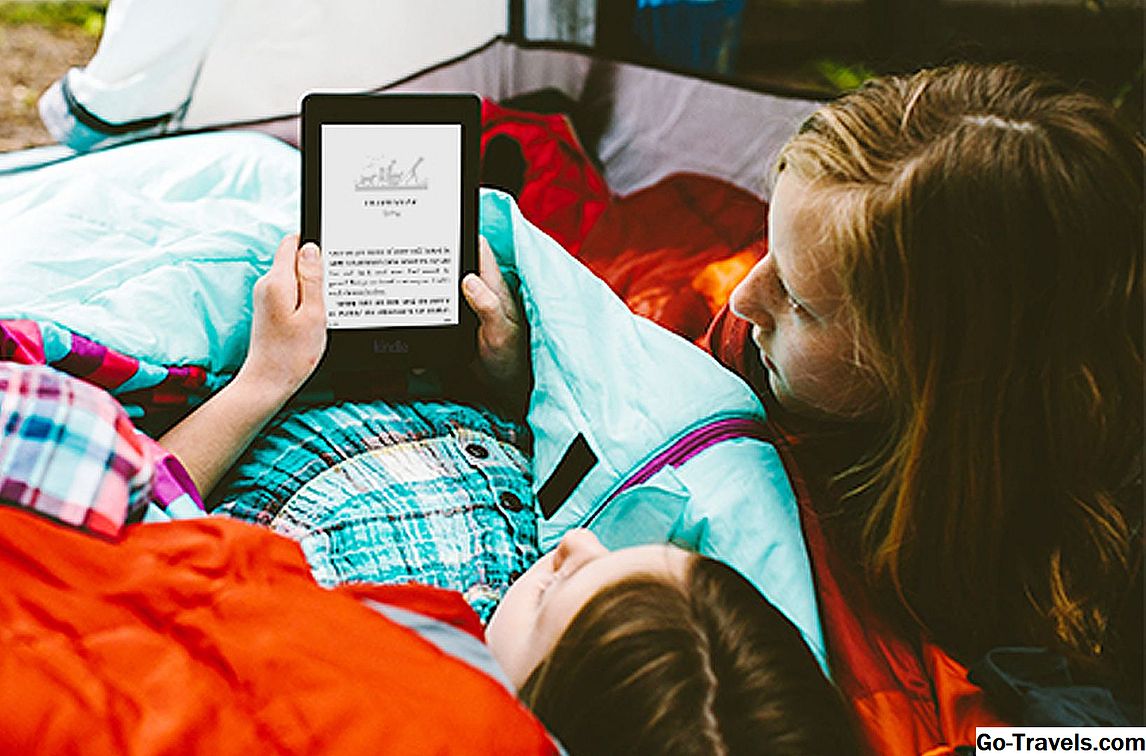O Amazon Cloud Reader é um aplicativo da Web que permite que qualquer pessoa com uma conta da Amazon acesse e leia e-books comprados na Amazon (também conhecidos como livros do Kindle) em um navegador da Web compatível.
Isso possibilita a leitura de livros Amazon Kindle sem um dispositivo Kindle ou o aplicativo móvel Kindle oficial. Se você simplesmente quiser ler um livro Kindle em seu laptop, tablet ou smartphone o mais rápido e convenientemente possível, basta abrir o navegador da Web, navegar até a página principal do Amazon Cloud Reader e fazer login em sua conta para comece a ler.
Os benefícios do uso do Amazon Cloud Reader
Além de oferecer uma maneira rápida e conveniente de ler livros do Kindle, o Amazon Cloud Reader oferece muitos outros benefícios também. Aqui estão algumas vantagens que você pode esperar ao usar o Amazon Cloud Reader regularmente como uma ferramenta de leitura.
- Os livros são adicionados automaticamente ao seu aplicativo da web Amazon Cloud Reader toda vez que você compra um novo da Amazon (somente versão Kindle).
- Uma experiência de leitura limpa, nítida e de alta qualidade que parece e se parece com a leitura de um livro real.
- Um modo off-line para leitura quando você está viajando ou em um local sem conexão com a Internet.
- Sincronização de todos os seus livros e atividades de leitura em toda a sua conta e em todos os dispositivos dos quais você acessa.
- Ferramentas extras para personalizar sua experiência de leitura, como adicionar marcadores, destacar texto e escrever anotações que correspondam a qualquer página ou parte do texto.
- Espaço economizado em sua casa por não ter que armazenar livros físicos.
- O dinheiro economizado desde que os livros Kindle são geralmente mais baratos do que seus livros de capa dura ou brochura.
- Consumo de papel reduzido, optando por livros digitais sobre os físicos.
Como configurar o Amazon Cloud Reader
O Amazon Cloud Reader é usado com uma conta normal da Amazon, portanto, se você já tiver uma conta da Amazon, não será necessário criar uma nova - a menos que você queira ter uma conta separada exclusivamente para comprar e ler livros Kindle.
Para criar uma nova conta na Amazon, dirija-se à Amazon.com (ou Amazon.co.uk, Amazon.ca, Amazon.com.au ou outra - dependendo do seu país de residência). Se você estiver visitando da Web da área de trabalho, passe o cursor sobre o Conta e listas opção no menu à direita da tela e clique no botão Começa aqui ligação embaixo do grande botão amarelo de Login. Digite seus dados nos campos indicados para criar sua conta.
Se estiver a visitar a partir da Web para dispositivos móveis num smartphone ou tablet, percorra a metade da página e toque no azul Crie a sua conta aqui ligação. Na página seguinte, toque no seleção de caixa de seleção para o Crie a sua conta aqui opção e insira seus detalhes. Observe que a Amazon enviará uma confirmação de texto para concluir a configuração da sua conta.
Como acessar o Amazon Cloud Reader
Acessar o Amazon Cloud Reader é incrivelmente fácil. Tudo o que você precisa fazer é abrir o seu navegador da Web preferido, vá para read.amazon.com e insira os detalhes de login da conta da Amazon.
Se você tiver problemas para acessar o Amazon Cloud Reader, talvez seja necessário atualizar ou alterar seu navegador da web. De acordo com a Amazon, o Amazon Cloud Reader funciona com as seguintes versões de navegador da web:
- Google Chrome 20 e superior no Windows, Linux e Mac
- Mozilla Firefox 10 e superior no Windows, Linux e Mac
- Safari 5 e acima no Mac
- Internet Explorer 10 e superior no Windows
- Safari em iPads em execução no iOS 5 e superior
Se você estiver entrando com uma conta da Amazon onde comprou livros do Kindle antes, esses livros serão exibidos na sua biblioteca do Amazon Cloud Reader. Se esta é a primeira vez que você faz login no Amazon Cloud Reader, pode ser perguntado se deseja ativar a leitura off-line, o que será útil quando você não estiver conectado à Internet.
A capa, o título e o autor de cada livro serão exibidos em sua biblioteca. Os livros que você abriu mais recentemente serão listados primeiro.
Como adicionar livros Kindle ao Amazon Cloud Reader
Se a sua biblioteca do Amazon Cloud Reader estiver vazia no momento, então é hora de comprar seu primeiro ebook Kindle. Clique no Botão Kindle Store no canto superior direito para ver quais livros são populares ou pesquisar por um específico.
Ao comprar seu primeiro livro, certifique-se de Opção Kindle Edition é clicado e destacado em um contorno amarelo. Antes de fazer sua compra, procure oEntregar para: opção sob o botão de compra e use o menu suspenso para selecionar Leitor de Nuvem Kindle.
Agora você está pronto para fazer sua compra. Seu novo livro Kindle deve aparecer no seu aplicativo Amazon Cloud Reader logo após a conclusão da compra.
GorjetaSe você é um usuário do Amazon Prime, você também deve ter acesso ao Amazon Prime Reading, que permite que você leia milhares de livros gratuitamente.
Como ler livros com o Amazon Cloud Reader
Para começar a ler um livro Kindle na sua biblioteca do Amazon Cloud Reader, basta clicar em qualquer livro para abri-lo. Se você decidir parar de ler e sair em uma determinada página de um livro, ele será aberto automaticamente na página em que você parou de ler na próxima vez que abrir o livro.
Durante a leitura, os menus superior e inferior desaparecerão para que tudo o que resta seja o conteúdo do livro, mas você pode mover o cursor ou tocar no dispositivo próximo da parte superior ou inferior da tela para fazer com que esses menus reapareçam. No menu superior, você tem uma variedade de opções para ajudar você a tornar sua experiência de leitura ainda melhor:
Vá para o menu (ícone de livro aberto): Veja a capa do livro ou vá para o índice, o início, uma página específica ou um local específico.
Exibir configurações (letra maiúscula e minúscula Um ícone): Personalize o tamanho da fonte, as margens, o tema de cores, o número de colunas de leitura e a visibilidade do local de leitura.
Alternar marcador (ícone de marcador): Coloque um marcador em qualquer página.
Mostrar notas e marcas (ícone do bloco de notas): Ver todas as páginas marcadas, texto realçado e notas adicionadas. Você pode realçar o texto ou adicionar uma nota usando o cursor para selecionar seu texto. Uma opção Highlight and Note aparecerá.
Sincronizar (ícone de setas circulares): Sincronize todas as suas atividades de leitura para livro na sua conta para que, quando você acessá-lo em outro dispositivo, tudo seja atualizado para você.
O menu inferior mostrará sua localização no livro e um valor percentual de quanto você concluiu a leitura com base em onde você está. Você também pode arrastar seu ponto ao longo da escala de localização para rolar para frente e para trás no seu livro.
Para virar as páginas, basta usar as setas que aparecem em cada página ou, alternativamente, rolar como faria em qualquer outro navegador - usando a roda de rolagem do mouse ou invertendo a página com o dedo no dispositivo móvel.
Como gerenciar sua biblioteca pronta para o Amazon Cloud
Você pode visualizar e gerenciar sua biblioteca de algumas maneiras diferentes. Você pode querer aproveitá-las para facilitar a localização de livros à medida que você cria sua biblioteca adicionando mais deles.
Em primeiro lugar, observe que você tem um Nuvem guia e um Baixado aba. Se você tiver a leitura off-line ativada, poderá fazer o download de livros para que eles apareçam na guia Baixado.
De volta à aba Cloud, você pode clicar com o botão direito em qualquer livro para Download e Pin Book. Ele será adicionado aos seus downloads e fixado lá até que você decida removê-lo.
Use o Vista da grade ou botões de lista de exibição para ver seus livros de duas maneiras diferentes. No modo de exibição de grade, você pode usar o Escala do tamanho da capa na extrema direita da tela para tornar cada livro menor ou maior.
Clique no Botão Recentes para classificar seus livros por Recente, Autor ou Título. Na parte superior, à esquerda, use as opções de menu para ver todas as anotações e destaques clicando no botão do bloco de notas, sincronize tudo na sua conta clicando no botão de setas circulares, acesse suas configurações clicando no botão de engrenagem ou pesquise um livro clicando no botão de lupa.
Como excluir livros do Amazon Cloud Reader
À medida que você adquire mais livros e sua biblioteca continua a crescer, talvez você queira excluir os livros que não deseja mais manter para manter sua biblioteca do Amazon Cloud Reader organizada. Infelizmente, você não pode excluir livros no próprio Amazon Cloud Reader.
Para excluir livros, você precisa entrar em sua conta no site da Amazon. Depois de conectado, passe o cursor sobre Contas e listas e clique Gerenciar seu conteúdo e dispositivos no menu suspenso.
Você verá uma lista de todos os livros da sua conta. Para excluir qualquer um deles, basta clicar para colocar uma marca de seleção na caixa de seleção ao lado e, em seguida, clique no Botão Excluir.
Depois de excluir os livros que você não deseja, eles desaparecerão do aplicativo da Web Amazon Cloud Reader. Tenha em mente que isso não pode ser desfeito e você terá que comprar o livro novamente se você decidir que quer de volta!
O que você não pode fazer com o Amazon Cloud Reader
O Amazon Cloud Reader é basicamente uma versão simplificada do aplicativo oficial do Kindle. Um dos grandes benefícios disponíveis no aplicativo Kindle, mas não no Amazon Cloud Reader, é a capacidade de criar coleções para categorizar seus livros, o que ajuda a manter sua biblioteca organizada à medida que sua biblioteca continua crescendo.
Coleções podem ser criadas a partir do aplicativo Kindle usando o menu suspenso principal do aplicativo ou em sua conta da Amazon sob Conta e listas > Gerenciar seu conteúdo e dispositivos. Infelizmente, o Amazon Cloud Reader não suporta o recurso de coleções, portanto, você não poderá visualizar as coleções criadas por meio do aplicativo Kindle ou de sua conta da Amazon.
Seria bom se o Amazon Cloud Reader oferecesse suporte a coleções, mas não se preocupe: todos os seus livros (incluindo aqueles que você organizou em coleções) ainda serão listados em seu aplicativo da Web Amazon Cloud Reader. Eles serão simplesmente catalogados todos juntos em sua biblioteca como uma lista abrangente.