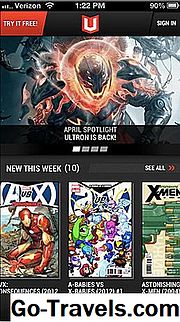Neste tutorial, o Photoshop é usado para transformar uma fotografia em arte de quadrinhos no estilo de Roy Lichtenstein. Trabalharei com Níveis e Filtros, escolha uma cor no Seletor de Cores e preencha uma área selecionada, além de trabalhar com a ferramenta Seleção Rápida, a ferramenta Retângulo, a ferramenta Elipse, a ferramenta Clone Stamp e a ferramenta Pincel. Também criarei um padrão personalizado que imita pontos Benday, que são os pequenos pontos vistos às vezes em revistas em quadrinhos mais antigas devido ao processo de impressão usado. E eu vou criar uma caixa de narrativa e um balão de fala, que são os gráficos que mantêm o diálogo.
Transforme uma foto em arte em quadrinhos no estilo de Roy Lichtenstein

Embora eu esteja usando o Photoshop CS6 para as capturas de tela neste tutorial, você deve ser capaz de acompanhar qualquer versão recente. Para acompanhar, clique com o botão direito na imagem acima para salvar um arquivo de prática no seu computador e abra o arquivo no Photoshop. Escolher Arquivo > Salvar como, e na caixa de diálogo digite um novo nome, escolha a pasta na qual deseja manter o arquivo, escolha Photoshop para o formato e clique em Salve .
Ajustar Níveis

Para este tutorial, estou usando uma fotografia que tem um bom contraste de darks e luzes. Para aumentar ainda mais o contraste, vou escolher Imagem > Ajustes > Níveise digite 45 , 1.00 e 220 para o Níveis de entrada. Clique no Visualizar caixa para dar uma marca de seleção e para indicar que eu quero ver como minha imagem ficará antes de me comprometer com ela. Desde que eu gosto de como parece eu vou clicar Está bem.
Adicionar filtros

eu irei Filtro > Galeria de filtrose clique no Artístico pasta, depois clique em Grão de filme. Eu quero mudar os valores, movendo os controles deslizantes. Vou fazer o Grão 4 , a Destaque Área 0 , e as Intensidade 8 , então clique Está bem. Isso fará com que a imagem apareça como se estivesse impressa no tipo de papel que você encontra nos quadrinhos.
Para adicionar outro filtro, vou novamente escolher Filtro > Galeria de filtros E no Artístico pasta vou clicar em Poster Edges. Vou mover os controles deslizantes para definir o Espessura da borda para 10 , a Intensidade da Borda para 3 , e as Posterização para 0 , então clique Está bem. Isso fará com que a fotografia pareça mais um desenho.
04 de 19Faça uma seleção
Vou escolher o Seleção Rápida ferramenta do Ferramentas painel, clique e arraste para "pintar" a área ao redor do objeto ou pessoa dentro da fotografia.
Para aumentar ou diminuir o tamanho da ferramenta Seleção Rápida, posso pressionar os colchetes direito ou esquerdo no teclado. O suporte direito aumentará seu tamanho e o esquerdo o diminuirá. Se eu cometer um erro, posso segurar o Chave de opção (Mac) ou o Tecla Alt (Windows) enquanto percorro uma área que desejo desmarcar ou subtrair da minha seleção.
05 de 19Excluir área e mover assunto

Com a área em torno do assunto ainda selecionado, vou pressionar Excluir no meu teclado. Para desmarcar, clicarei na área da tela.
Vou escolher o Mover ferramenta do Ferramentas painel e usá-lo para clicar e arrastar o assunto ligeiramente para baixo e para a esquerda. Isso ocultará o texto de copyright restante e criará mais espaço para o balão de fala que pretendo adicionar mais tarde.
06 de 19Escolha uma cor

Eu quero escolher uma cor de primeiro plano usando o Seletor de cores. Para fazer isso, clicarei no primeiro plano Preencher caixa no Ferramentas painel, em seguida, no Seletor de cores Vou mover as setas no Slider de cor para uma área vermelha, em seguida, clique em uma área vermelha brilhante no Campo de cor e clique Está bem.
07 de 19Aplicar uma cor de preenchimento
Eu escolherei Janela > Camadas, e no painel Camadas, clico no Crie uma nova camada botão. Vou então clicar na nova camada e arrastá-la para a outra camada. Com a nova camada selecionada, vou escolher o Marquise retangular ferramenta do Ferramentas painel, clique e arraste sobre a tela inteira para fazer uma seleção.
Eu escolherei Editar > Preencher, E no Preencher caixa de diálogo eu vou escolher Cor do primeiro plano. Vou me certificar de que o Modo é Normal e a Opacidade 100% , então clique Está bem. Isso tornará a área selecionada vermelha.
08 de 19Definir opções de carimbo clone

Eu quero limpar a imagem, removendo algumas das manchas pretas e linhas pesadas. No Camadas painel, vou selecionar a camada que contém o objeto, em seguida, escolha Visão > Mais Zoom. No Ferramentas painel, eu vou escolher o Clone Stamp ferramenta, em seguida, clique no Predefinir selecionador no Opções Barra. Vou mudar o Tamanho para 9 e a Dureza para 25% .
Durante o trabalho, ocasionalmente, acho necessário alterar o tamanho da ferramenta. Eu posso retornar ao selecionador de predefinições para isso ou pressionar os colchetes direito ou esquerdo.
09 de 19Limpar a imagem

Eu vou segurar o Opções tecla (Mac) ou o Alt (Windows) quando clico em uma área que contém a cor ou os pixels que quero ter no lugar do speck indesejado. Então eu solto o Opções chave ou Alt chave e clique no speck. Eu também posso clicar e arrastar sobre as áreas maiores que eu quero substituir, como as linhas pesadas no nariz do sujeito. Continuarei substituindo as partículas e linhas que não parecem pertencer, pois tenho em mente que meu objetivo é fazer com que a imagem pareça uma arte de quadrinhos.
10 de 19Adicionar contornos ausentes

Eu quero usar o Escova ferramenta para adicionar um contorno faltando ao longo do ombro do sujeito e parte superior do braço. Você pode não perder este esboço na sua imagem, pois sua seleção ao excluir a área ao redor do assunto pode ter sido diferente da minha. Basta olhar para ver quais contornos estão faltando, se houver, e adicioná-los.
Para adicionar um esboço, clicarei no D para restaurar as cores padrão e escolha o Escova ferramenta do Ferramentas painel. No Predefinir selecionador eu vou definir o Escova tamanho para 3 e a Dureza para 100% . Vou então clicar e arrastar onde eu quero criar um esboço. Se eu não gosto da aparência do meu esboço, posso escolher Editar > Ferramenta Desfazer Pincel, e tente novamente.
11 de 19Adicionar linhas finas

No Ferramentas painel vou escolher o Zoom ferramenta e clique em ou perto do nariz do sujeito para uma visão mais próxima da área. Então eu vou escolher o escova ferramenta, defina tamanho de escova para 1 e clique e arraste para criar uma linha curva curta no lado inferior esquerdo do nariz e depois outra no lado oposto. Isso ajudará a sugerir o nariz, que é tudo o que é necessário aqui.
Para diminuir o zoom, posso clicar na imagem com o Zoom ferramenta enquanto pressiona o Opções tecla (Mac) ou Alt tecla (Windows) ou escolha Visão > Caber na tela.
12 de 19Crie um novo documento

Algumas histórias em quadrinhos mais antigas têm pontos Benday notáveis, que são pequenos pontos compostos de duas ou mais cores que podem ser usadas no processo de impressão para criar uma terceira cor. Para imitar essa aparência, posso adicionar um filtro de meio-tom ou criar e aplicar um padrão personalizado.
Eu vou usar um padrão personalizado. Mas, se você estiver familiarizado com o Photoshop e estiver interessado em criar um filtro de meio-tom, crie uma nova camada no Camadas painel, escolha o Gradiente ferramenta do Ferramentas painel, escolha um Preto branco predefinido no Opções bar, clique no Gradiente linear botão e clique e arraste a tela inteira para criar um gradiente. Então escolha Filtro > Pixelate > Cor Meio-tom, faça o Raio 4 , digitar 50 para Canal 1, faça os canais restantes 0 e clique Está bem. No painel Camadas, altere o Modo de mesclagem de Normal para Overlay. Mais uma vez, não farei nada disso, pois, em vez disso, usarei um padrão personalizado.
Para criar um padrão personalizado, primeiro preciso criar um novo documento. Eu escolherei Arquivo > Novo, e na caixa de diálogo eu vou digitar o nome " pontinhos "e fazer o Largura e altura 9x9 pixels , a Resolução 72 pixels por polegada , e as Modo de cor Cor RGB e 8 bits . Então eu vou escolher Transparente e clique Está bem. Uma tela muito pequena aparecerá. Para ver maior, vou escolher Visão > Caber na tela.
13 de 19Criar e definir um padrão personalizado

Se você não vir a ferramenta Elipse no painel Ferramentas, clique e segure no Retângulo ferramenta para revelá-lo. Com o Elipse ferramenta, vou segurar o Mudança chave como eu clico e arrasto para criar um círculo no centro da tela, deixando muito espaço em torno dele. Tenha em mente que os padrões são compostos de quadrados, mas parecem ter bordas lisas quando usados.
No Opções bar, vou clicar no Preenchimento de forma caixa e clique em um Magenta Pastel amostra, em seguida, clique no Curso de forma caixa e escolha Nenhum. Tudo bem que estou usando apenas uma cor, já que tudo o que quero fazer é representar a ideia de Benday Dots. Então eu vou escolher Editar > Definir padrãonomeie o padrão " Pontos-de-rosa "e clique Está bem.
14 de 19Crie uma nova camada

No painel Camadas, clicarei no Crie uma nova camada ícone, em seguida, clique duas vezes no nome do novo mais tarde e renomeá-lo " Benday Dots .'
Em seguida, clicarei no Criar novo preenchimento ou camada de ajuste botão na parte inferior do Camadas painel e escolha padronizar.
15 de 19Escolha e dimensione o padrão

No Preenchimento de padrão caixa de diálogo, posso escolher o padrão e ajustar sua escala. Vou escolher meu padrão de pontos-de-rosa personalizado, definir o Escala para 65% e clique Está bem.
Para diminuir a gravidade do padrão, alterarei o modo de mesclagem no Camadas painel de Normal para Multiplicar.
16 de 19Criar uma caixa de narrativa

Os quadrinhos contam uma história usando uma série de painéis (imagens e texto dentro das fronteiras). Não vou criar painéis nem contar uma história completa, mas adicionarei uma caixa narrativa e um balão de fala.
Para fazer uma caixa narrativa, vou escolher o Retângulo ferramenta do Ferramentas painel e clique e arraste para criar um retângulo no lado superior esquerdo da minha tela. No Opções bar eu vou mudar o largura para 300 pixels , e as altura para 100 pixels . Também no Opçãos bar, vou clicar no Preenchimento de forma caixa e em um Amarelo Pastel amostra, em seguida, clique no Curso de forma caixa e em uma amostra preta. Vou definir o Largura do traçado da forma para 0,75 pontos , depois clique no Tipo de acidente vascular cerebral para escolher uma linha sólida e fazer o traço alinhar fora do retângulo.
17 de 19Crie uma bolha de fala

Vou usar o Elipse ferramenta e Caneta ferramenta para fazer uma bolha de discurso. Com o Elipse ferramenta, vou clicar e arrastar para fazer uma elipse no lado direito da tela. No Opções bar eu vou mudar o largura para 255 pixels e um altura para 180 pixels . Eu também farei o Preencher branco , a Acidente vascular encefálico Preto , colocou o largura do traçado para 0.75 , faça o tipo de acidente vascular cerebral sólido e alinhe o traço fora da elipse. Vou então fazer uma segunda elipse com o mesmo Preencher e Derrame, só quero diminuí-lo, com um largura do 200 pixels e um altura do 120 pixels .
Em seguida, vou escolher o Caneta ferramenta do Ferramentas painel e usá-lo para fazer um triângulo que se sobrepõe a elipse inferior e aponta para a boca do sujeito. Se você não estiver familiarizado com a ferramenta Caneta, basta clicar para criar pontos onde deseja que os cantos do triângulo sejam, o que criará linhas. Faça seu último ponto onde seu primeiro ponto foi feito, que irá conectar as linhas e formar uma forma. O triângulo deve ter o mesmo preenchimento e traçado que eu dei a cada elipse.
Eu vou segurar o Mudança chave como eu clico no Camadas painel nas camadas para as duas ovais e triângulo. Vou então clicar na pequena seta no canto superior direito para revelar o Painel de camadas menu e escolha Mesclar Formas.
Se preferir não desenhar o seu próprio balão de fala, pode transferir gratuitamente um conjunto de formas personalizadas de balões de fala de estilo de quadrinhos e desenhos animados a partir desta página:• Adicione Balões de Fala e Bolhas de Texto às Suas Fotos Agora estou pronto para colocar texto dentro da minha caixa de narrativa e balão de fala. O Blambot tem uma ampla gama de fontes de quadrinhos que você pode instalar no seu computador para uso, muitas das quais são gratuitas. E eles fornecem instruções fáceis sobre como instalar suas fontes. Para este tutorial, vou usar Smack Attack from Dialogue Fonts do Blambot. Vou escolher o Tipo ferramenta do Ferramentas painel, e no Opções bar eu vou escolher o Smack Attack fonte, digite o tamanho da fonte de 5 pontos , escolha ter meu texto centralizado e observe o Cor do texto caixa para ter certeza de que é Preto . Se não é preto, eu posso clicar nele para abrir o Seletor de cores, clique em uma área preta dentro do Campo de cor, então clique Está bem. Agora, eu posso clicar e arrastar dentro das bordas da minha caixa de narrativa para criar uma caixa de texto onde eu vou digitar uma frase. Se o seu texto não estiver visível, verifique no painel Camadas se a camada do seu texto está acima do resto. Nos quadrinhos, certas letras ou palavras se tornam maiores ou mais ousadas. Para tornar a primeira letra da sentença maior, vou me certificar de que Tipo ferramenta é selecionada no Ferramentas painel, em seguida, clique e arraste sobre a letra para realçá-lo. Vou mudar o tamanho da fonte no Opções bar para 8 pontos , então aperte escapar no meu teclado para desmarcar a caixa de texto. Eu adicionarei texto ao balão da mesma forma que adicionei texto à caixa de narrativa. Se o texto não couber na caixa de texto ou no balão de fala, você poderá ajustar o tamanho da fonte ou ajustar o tamanho da caixa de narração ou do balão de fala. Basta selecionar a camada que você deseja trabalhar no Camadas painel e faça suas alterações no Opções Barra. Certifique-se, no entanto, de selecionar Tipo ferramenta no Ferramentas painel ao fazer alterações em seu texto realçado e selecione uma das ferramentas de forma ao fazer alterações na caixa de narração ou balão de fala. Quando eu estiver satisfeito com a aparência de tudo, vou escolher Arquivo > Salve e considere isso feito. E posso aplicar as técnicas descritas neste tutorial a qualquer projeto futuro, seja um cartão personalizado, convites, arte emoldurada ou até mesmo uma revista em quadrinhos completa. Adicione texto

Faça ajustes