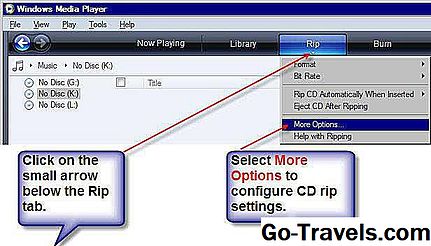O método pelo qual você obtém músicas de seus CDs para a sua biblioteca do iTunes e, portanto, para o seu iPod ou iPhone, é um processo chamado ripar. Quando você copia um CD, copia as músicas desse CD e converte a música para um formato de áudio digital (geralmente MP3, mas também pode ser AAC ou vários outros formatos) e salva esses arquivos em um CD. sua biblioteca do iTunes para reprodução ou sincronização com o seu dispositivo móvel.
Embora seja muito fácil copiar um CD usando o iTunes, há algumas coisas que você precisa saber e alguns passos a seguir.
01 de 05Como copiar o CD para o iPod ou iPhone usando o iTunes

- Para começar o processo, certifique-se de importar as músicas do CD no formato que preferir. Os dois formatos de música mais comuns para uso com dispositivos iOS são MP3 e AAC:
- AAC vs. MP3: Qual escolher para ripar CDs
- Teste de qualidade sonora: AAC vs. MP3
- Para escolher o formato preferido, inicie o iTunes. Em seguida, abra a janela Preferências (em um Mac Menu iTunes -> Preferências; em um PC Menu Editar -> Preferências).
- Na primeira aba, na parte inferior, há uma seção rotulada Quando um CD é inserido. No menu suspenso, há várias opções, mas você provavelmente desejará escolher Peça para importar o CD ou CD de Importação, que começará automaticamente a copiar o CD para sua biblioteca.
- Em seguida, clique no Configurações de importação botão ao lado desse menu suspenso. Na janela que aparece, selecione seu tipo preferido de arquivo e sua qualidade preferida. Quanto maior a qualidade, melhor será a música, embora também seja maior o arquivo resultante. Eu recomendaria 256 kbps para um bom equilíbrio entre a qualidade do som e o tamanho do arquivo.
- Clique Está bem no pop-up. Então clique Está bem na janela Preferências para salvar essa alteração.
NOTA: Se você está procurando uma cópia de um CD, em vez de copiar seu conteúdo para o disco rígido, confira este artigo sobre como gravar um CD usando o iTunes.
02 de 05Insira o CD no computador

Com essas configurações salvas, em seguida, insira o CD que você deseja copiar na unidade de CD / DVD do seu computador.
Seu computador irá processar por um momento e o CD aparecerá no iTunes. Dependendo da versão do iTunes que você tem, o CD aparecerá em lugares diferentes. Em iTunes 11 ou superior, clique no menu suspenso no canto superior esquerdo do iTunes e selecione o CD. Em iTunes 10 ou anterior, procure o CD na bandeja à esquerda sob o Devices cardápio. Se o seu computador estiver conectado à Internet, o nome do CD aparecerá lá, enquanto na janela principal do iTunes o nome do artista e os títulos das músicas também aparecerão.
Se esta informação não aparecer, você pode ser desconectado da Internet (ou o CD não existe no banco de dados que contém nomes de álbuns e músicas). Isso não impedirá que você copie o CD, mas significa que os arquivos não terão nomes de músicas ou álbuns. Para evitar isso, ejete o CD, conecte-se à Internet e insira novamente o disco.
NOTA: Alguns CDs usam uma forma de gerenciamento de direitos digitais que torna difícil adicionar músicas ao iTunes (isso não é muito comum, mas ainda aparece de tempos em tempos). Esta é uma prática controversa por gravadoras e pode ou não ser mantida. Este tutorial não cobre a importação de músicas desses CDs.
03 de 05Clique em "Importar CD"

Este passo é diferente dependendo de qual versão do iTunes você tem:
- Em iTunes 11 ou superior, você encontrará o CD de Importação botão no canto superior direito da janela que lista as músicas no CD.
- Em iTunes 10 ou anterior, a CD de Importação botão está no canto inferior direito da janela do iTunes.
Onde quer que o botão esteja, clique nele para iniciar o processo de copiar as músicas do CD para a biblioteca do iTunes e convertê-las em MP3 ou AAC.
Neste ponto, outra diferença ocorre com base na versão do iTunes que você está executando. Em iTunes 10 ou anterior, o processo de rasgamento simplesmente começa. Em iTunes 11 ou superior, o menu de configurações de importação irá aparecer, dando a você a chance de escolher novamente que tipo de arquivos você criará e com qual qualidade. Faça sua seleção e clique Está bem continuar.
04 de 05Aguarde a importação de todas as músicas

As músicas agora serão importadas para o iTunes. O progresso da importação é exibido na caixa na parte superior da janela do iTunes. A janela mostrará qual música está sendo importada e quanto tempo o iTunes estima que levará para converter esse arquivo.
Na lista de músicas abaixo da janela, a música que está sendo convertida tem um ícone de progresso ao lado dela. As músicas que foram importadas com sucesso têm marcas de verificação verdes ao lado delas.
O tempo necessário para copiar um CD depende de vários fatores, incluindo a velocidade da unidade de CD, as configurações de importação, a duração das músicas e o número de músicas. Na maioria dos casos, porém, ripar um CD deve levar apenas alguns minutos.
Quando todas as músicas forem importadas, o computador tocará um som de campainha e todas as músicas terão a marca de verificação verde ao lado delas.
05 de 05Verifique sua biblioteca do iTunes e sincronização

Com isso concluído, você desejará confirmar se as músicas foram importadas corretamente. Faça isso navegando pela biblioteca do iTunes da maneira que preferir até onde os arquivos devem estar. Se eles estão lá, está tudo pronto.
Se não estiverem, tente ordenar a sua biblioteca do iTunes por Adicionado Recentemente (menu Exibir -> Opções de Visualização -> verificar Recentemente Adicionado; depois clique na coluna Adicionados Recentemente no iTunes) e vá até o topo. Os novos arquivos devem estar lá. Se você precisar editar as informações da música ou dos artistas, leia este artigo sobre a edição de tags ID3.
Depois que tudo estiver definido com a importação, ejete o CD clicando no botão de ejeção ao lado do ícone do CD no menu suspenso ou na bandeja à esquerda. Então você está pronto para sincronizar as músicas para o seu iPod, iPhone ou iPad.