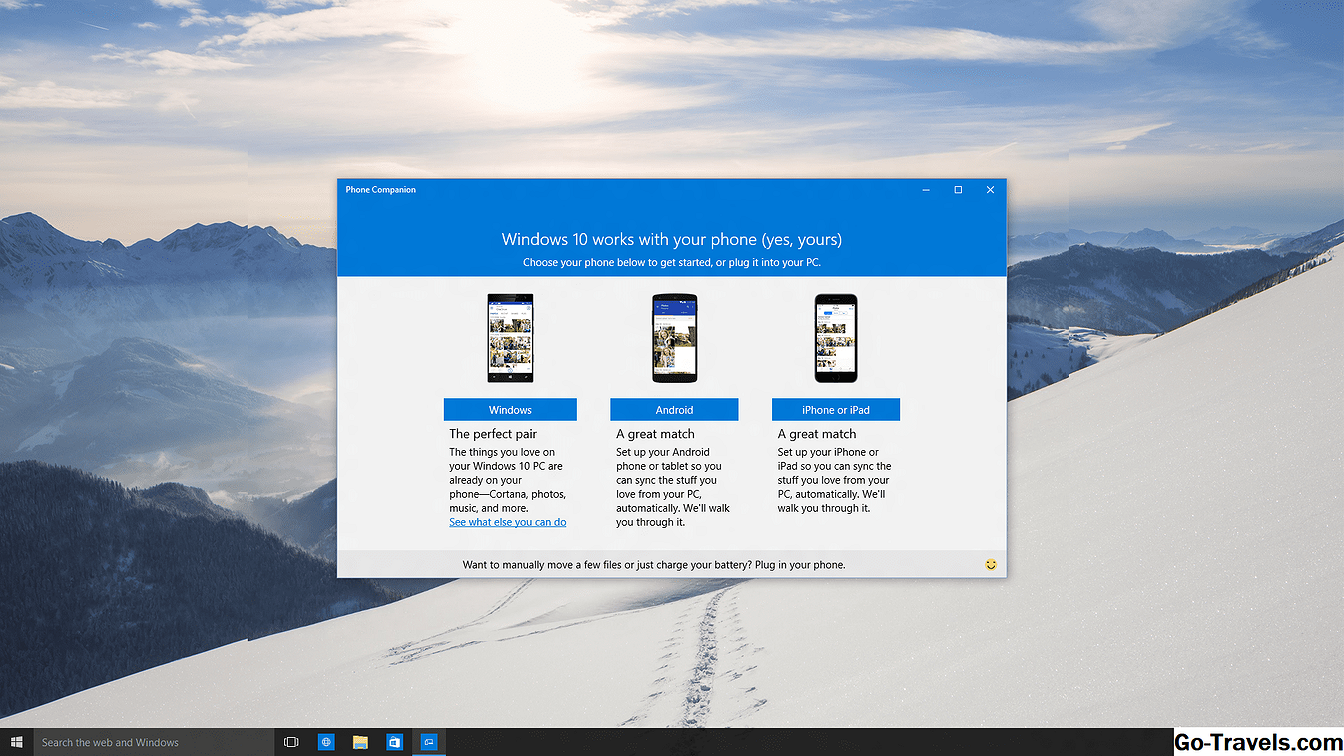Um dos motivos mais populares para desativar o recurso de sincronização automática no iTunes é garantir que todas as músicas que foram acidentalmente excluídas da sua biblioteca principal do iTunes também não desapareçam do seu iPhone.
Pode ser fácil obter suas compras do iTunes (músicas, vídeos, aplicativos, etc.) do iCloud, mas e todas essas coisas que não são da iTunes Store? A menos que você tenha um backup em algum lugar (como o iTunes Match ou um disco rígido externo), a música que você acabou de excluir acidentalmente pode ser irrecuperável se o iTunes também a excluir do seu iPhone.
A razão para isso é porque a sincronização de músicas e outros arquivos via iTunes é um processo unidirecional. Isso significa que, quando você exclui conteúdo na sua biblioteca do iTunes, essa alteração também é refletida no seu iPhone, resultando, às vezes, na perda acidental de material originado no iTunes.
Como desativar a sincronização automática no iTunes
Desativar o recurso de sincronização automática no iTunes deve levar apenas alguns minutos no máximo.
Antes de continuar, verifique se o seu iPhone está desconectado do computador para evitar a sincronização automática.
-
Com o iTunes aberto, vá para oEditar menu (Windows) ou iTunes menu (macOS) e, em seguida, escolhaPreferências … da lista.
-
Vou ao Devices aba.
-
Coloque um cheque na caixa ao lado de Impedir que iPods, iPhones e iPads sincronizem automaticamente.
-
Clique Está bem para salvar e sair.
O iTunes agora deve realizar apenas a sincronização de arquivos no seu iPhone ao clicar no botão Sincronizar. No entanto, antes de conectar o iPhone ao seu computador, é uma boa idéia sair do iTunes e executá-lo novamente. Isso fará com que as configurações alteradas sejam recarregadas e funcionem ativamente.
Uma nota final sobre a desativação da sincronização automática entre o iTunes e o seu dispositivo Apple é que os backups automáticos não ocorrerão mais. Parte do processo de sincronização do iTunes envolve o backup de dados importantes no seu iPhone, portanto, você precisará fazer isso manualmente depois de desativar essa opção.
Gerenciar manualmente o iTunes Media
Agora que você desativou a sincronização automática entre o iTunes e o iPhone, há outra opção que você pode usar para alternar o iTunes para o modo manual. Dessa forma, você pode escolher seletivamente quais músicas e vídeos devem ser sincronizados com seu iPhone.
-
Abra o iTunes e conecte o iPhone via USB. Depois de alguns momentos, seu dispositivo deve ser reconhecido no iTunes.
-
Selecione o iPhone no painel esquerdo do iTunes, em Devices, para ver uma tela de resumo que detalha informações como configurações de backup e opções. Se você não vir essa tela, selecione o ícone de telefone pequeno na parte superior do iTunes, logo abaixo do menu.
-
Role para baixo a tela de resumo até ver o Opções seção. Clique na caixa de seleção ao lado de Gerenciar manualmente músicas e vídeos para habilitá-lo.
-
Clique no Aplique para salvar as configurações e alternar para este modo manual.
Em vez de todas as músicas e vídeos serem sincronizados automaticamente com o iPhone, você terá o controle total sobre quais músicas e vídeos serão exibidos no seu dispositivo. Veja como você move manualmente as músicas para o seu iPhone:
-
SelecioneBiblioteca no topo do iTunes.
-
Arraste e solte músicas da tela principal à direita do ícone do seu iPhone no painel esquerdo.
Você pode selecionar várias músicas ou vídeos em um PC com o Ctrl chave, ou em Macs com oComando chave. Faça isso para quantos você quiser destacar de uma vez e, em seguida, arraste um dos itens selecionados para o iPhone para arrastar todos eles simultaneamente.