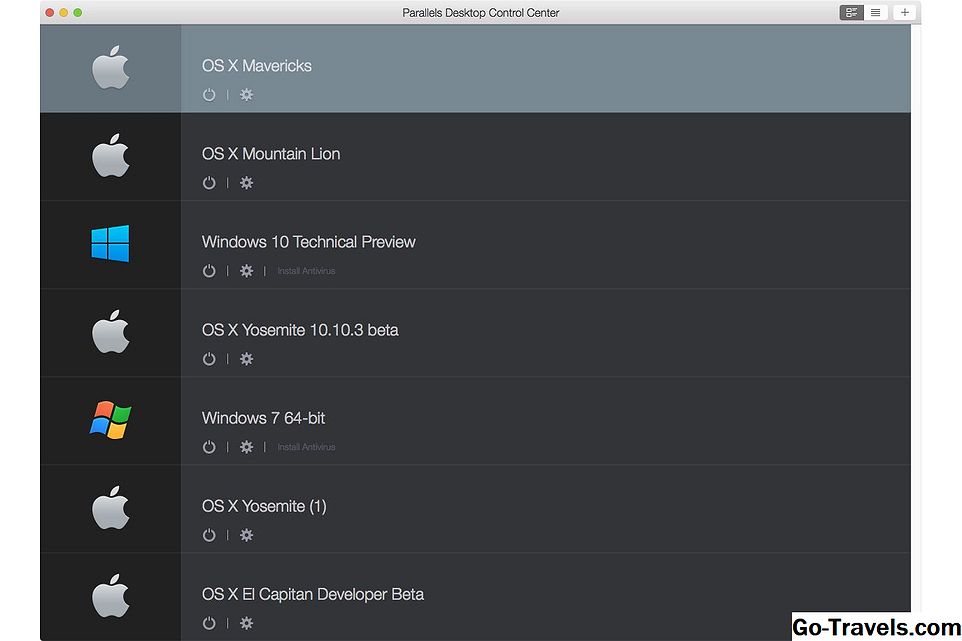Quando a Apple lançou o OS X Lion, ele alterou o contrato de licença para permitir que os clientes executassem as versões cliente e servidor do Lion em um ambiente virtual. A única ressalva era que o aplicativo de virtualização tinha que estar rodando em um Mac.
Essa foi uma boa notícia para alguns, principalmente desenvolvedores e aqueles no setor de TI que precisam executar ambientes de servidor. Para o resto de nós, não parecia ser tão importante, pelo menos não até a VMware, um dos principais desenvolvedores de software de virtualização, lançar uma nova versão do Fusion. O Fusion 4.1 pode executar clientes Leopard e Snow Leopard em um ambiente virtual no Mac.
Por que isso é importante? Um dos principais problemas que muitos usuários de Mac têm sobre a Lion é sua incapacidade de executar aplicativos mais antigos que foram escritos para processadores PowerPC. Essa falta de suporte para aplicativos pré-Intel fez com que alguns usuários de Mac renunciassem à atualização para o Lion.
Agora que é possível virtualizar o Leopard ou o Snow Leopard no VMware Fusion 4.1 ou posterior, não há motivo para não atualizar para o OS X Lion. Você ainda pode executar seus aplicativos antigos favoritos no ambiente virtual do Fusion.
Atualização do VMware Fusion
Logo após o lançamento da versão 4.1, o VMware Fusion chamou a atenção para o fato de que as alterações na licença da Apple não afetaram o OS X Leopard nem o Snow Leopard, e permitiram apenas a virtualização do software cliente OS X Lion e posterior. A VMware fez alterações nas versões subsequentes do aplicativo Fusion que impedem a virtualização de qualquer versão de cliente do OS X anterior ao OS X Lion.
Se você tiver a versão 4.1 original do Fusion, essas instruções ainda funcionarão. Caso contrário, se você precisar executar o Leopard ou o Snow Leopard em um ambiente virtual, poderá fazê-lo usando a versão do servidor do sistema operacional que pode ser executada em um ambiente virtual.
Fusion 4.1 Instalando o Snow Leopard como um ambiente virtual
Neste guia passo a passo, mostrarei como instalar uma nova cópia do Snow Leopard em uma máquina virtual VMware Fusion 4.1 ou posterior. Se você deseja instalar o Leopard, as etapas são muito semelhantes e este guia deve servir para guiá-lo pelo processo.
Uma última nota antes de começarmos. Existe uma possibilidade remota de a VMware remover essa capacidade em um futuro próximo, se a Apple obtiver um alto volume de informações. Se você estiver interessado em virtualizar o Leopard ou o Snow Leopard, recomendo que você compre o VMware Fusion 4.1 o mais rápido possível.
O que você precisa
- Uma cópia instalada do VMware Fusion 4.1 ou posterior.
- Um Snow Leopard instala o DVD.
- Pelo menos 15 GB de espaço livre para a instalação do Snow Leopard.
- Cerca de uma hora do seu tempo.
Instalar o Snow Leopard em uma máquina virtual do VMware Fusion

O VMware Fusion facilita a criação de uma nova máquina virtual, mas algumas coisas não são muito diretas, especialmente para adicionar os sistemas operacionais cliente Leopard ou Snow Leopard.
Benchmarks de virtualização
Criando a máquina virtual do Snow Leopard
- Abrir seu unidade de DVD e inserir a Instalação do Snow Leopard em DVD.
- Aguarde o DVD do Snow Leopard montar na área de trabalho.
- Iniciar o VMware Fusion do diretório / Applications ou do diretório Doca.
- Crie uma nova máquina virtual por clicando a Criar novo botão no Janela da biblioteca de máquinas virtuaisou selecionando Arquivo, Novo.
- O New Virtual Machine Assistant será aberto. Clique a Continuar botão.
- Selecione Disco ou imagem de instalação do sistema operacional do usuário como o tipo de mídia de instalação.
- Clique a Continuar botão.
- Use o Menu suspenso Sistema operacional selecionar Apple Mac OS X.
- Use o Menu suspenso Versão selecionar Mac OS X 10.6 de 64 bits.
- Clique a Continuar botão.
- Uma folha suspensa aparecerá, pedindo para você verificar a licença. Você não será solicitado para qualquer número de série; você só será solicitado a confirmar se o sistema operacional pode ser executado em uma máquina virtual. Clique Continuar.
- Um resumo da configuração aparecerá, mostrando como a máquina virtual será configurada. Você pode alterar as condições padrão mais tarde, então vá em frente e clique Terminar.
- Você será presenteado com uma folha do Finder que você pode usar para especificar o local para armazenar a VM do Snow Leopard. Navegue até onde você deseja armazená-lo e, em seguida, clique Salve .
O VMware Fusion iniciará a máquina virtual. O OS X Snow Leopard iniciará automaticamente o processo de instalação, como se você tivesse inicializado a partir do DVD de instalação do seu Mac.
02 de 02Etapas de instalação do Snow Leopard para VM Fusion

Agora que temos a configuração do Fusion VM, o processo de instalação do Snow Leopard será iniciado automaticamente. Você passará pelo processo de instalação padrão do OS X Snow Leopard, começando com a seleção do idioma de instalação.
- Faça sua escolha e clique a seta direita botão.
- A janela Instalar Mac OS X será exibida. Use o menu no topo da janela para selecione Utilitários, Utilitário de Disco.
- Selecione a Macintosh HD unidade a partir da lista de dispositivos no lado direito da janela do Utilitário de Disco.
- No painel direito da janela do Utilitário de Disco, selecione a Apagar aba.
- Deixe o menu suspenso Formato definido como Mac OS X Estendido (Registrado em diário) e o nome definido como Macintosh HD. Clique a Apagar botão.
- Você será solicitado a confirmar que deseja apagar a unidade. Clique Apagar.
- Sua unidade Macintosh HD será apagada. Quando esse processo estiver concluído, use o menu para selecione Utilitário de Disco, saia do utilitário de disco.
- A janela Instalar Mac OS X reaparecerá. Clique a Continuar botão.
- Uma folha suspensa aparecerá, solicitando que você concorde com os termos da licença do OS X. Clique a Aceita botão.
- Selecione a dirigir onde você deseja instalar o OS X. Haverá apenas uma única unidade listada, chamada Macintosh HD. Este é o disco rígido virtual que o Fusion criou. Selecione a unidade clicando nela e, em seguida, clique a Customizar botão.
- Você pode fazer as alterações desejadas na lista de pacotes de software que serão instalados, mas a única alteração que você deve fazer é colocar um marca de verificação no Caixa Rosetta. O Rosetta é o sistema de emulação de software que permite que o software antigo PowerPC seja executado em Macs baseados em Intel. Faça quaisquer outras alterações desejadas e, em seguida, clique Está bem.
- Clique Instalar.
A partir daqui, o processo de instalação é bastante simples. Se você quiser revisar os detalhes do processo de instalação do Snow Leopard, leia o seguinte artigo:
Instalação básica de atualização do Snow Leopard
O processo de instalação leva de 30 minutos a uma hora, dependendo da velocidade do Mac que você está usando.
Uma vez que o processo de instalação esteja completo, há mais uma coisa que você precisa fazer.
Instalar o VMware Tools
- Ejetar a instalar o DVD de dentro da máquina virtual.
- Instale o VMware Tools, que permitirá que a VM funcione perfeitamente com o seu Mac. Eles também permitem alterar o tamanho da exibição, o que eu recomendo fazer. O VMware Tools será montado na área de trabalho da VM. Duplo click a Instalador do VMware Tools para iniciar o processo de instalação e siga as instruções na tela.
- Você pode ver uma mensagem de aviso informando que a unidade de CD / DVD já está em uso e a imagem de disco do VMware Tools não pode ser montada. Isso pode acontecer porque usamos a unidade óptica durante o processo de instalação do Snow Leopard e, às vezes, um Mac não libera o controle da unidade. Pode contornar este problema certificando-se de que o DVD de instalação do Snow Leopard foi ejectado e, em seguida, reiniciar a máquina virtual Snow Leopard.