A base da experiência da Smart TV é assistir a programas de TV, filmes e outros conteúdos por meio do processo de streaming da Internet; o conteúdo transmitido é acessível por meio de aplicativos. Quase todas as Smart TVs têm uma seleção de aplicativos pré-carregados, mas a maioria das TVs inteligentes permite que os espectadores adicionem mais.
As etapas precisas necessárias para adicionar mais aplicativos em uma Smart TV podem variar de marca para marca ou de modelo para modelo dentro de uma marca. Também pode haver pequenas alterações na aparência do menu na tela de ano para ano. Aqui estão alguns exemplos que você pode encontrar.
Samsung
Se você não encontrar um aplicativo na sua página da Samsung Smart TV (também conhecido como Smart Hub) que deseja acessar, ele pode estar disponível na Samsung Apps Store.
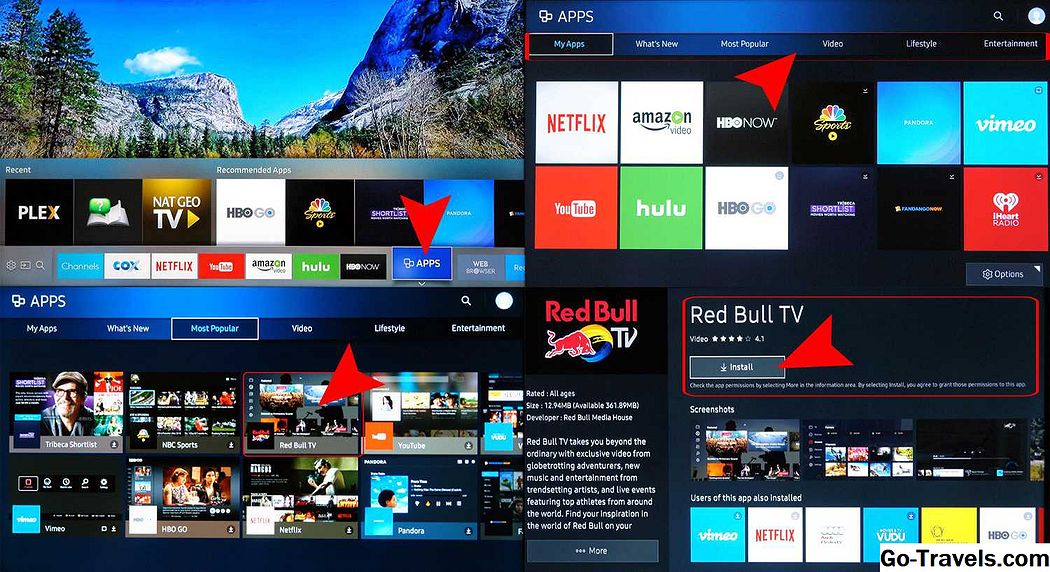
Para descobrir se o aplicativo está disponível e adicioná-lo, faça o seguinte:
Nota: Certifique-se de ter configurado uma conta da Samsung. Isso pode ser feito através da TV Configurações de sistema.
- Se você tiver uma conta Samsung, clique em Apps na barra de menu. Isso levará você ao Meus aplicativos tela que exibe todos os aplicativos pré-carregados, bem como o acesso a aplicativos em outras categorias, como Novidades, Mais populares, Vídeo, Estilo de vida e Entretenimento.
- Se você vir um aplicativo que não está em Meus aplicativosmas gostaria de adicioná-lo selecione o ícone para esse aplicativo. Isso levará você à página de instalação do aplicativo, que também fornece informações sobre o que o aplicativo faz, além de algumas capturas de tela de amostra que mostram como o aplicativo funciona.
- Se você não vir o aplicativo desejado nas listagens de categorias oficiais, poderá ver se ele está disponível na loja Samsung Apps usando o Procurar característica. Para procurar um aplicativo, selecione lupa localizado no canto superior direito de qualquer uma das telas do menu de aplicativos.
- Depois de encontrar o aplicativo desejado, selecione Instalar.
Depois que o aplicativo for instalado, você será solicitado a abri-lo. Se você não quiser abrir o aplicativo, basta sair do menu e abri-lo mais tarde Meus aplicativos.
Nota: Se você possui uma Smart TV Samsung a partir de 2014 ou um ano modelo anterior, o sistema de menus na tela pode parecer diferente; Também pode haver variações nas etapas usadas para adicionar aplicativos.
LG
As Smart TVs da LG usam a plataforma WebOS, que inclui o gerenciamento de aplicativos. Assim como em muitas smart TVs, a LG inclui um pacote de aplicativos de streaming pré-instalados.

No entanto, para garantir que você pode baixar aplicativos adicionais, é necessário estabelecer um Conta LG. Aqui estão os passos:
- Abrir Menu inicial.
- Selecione Definições; parece uma engrenagem e geralmente está localizado no canto superior direito da tela.
- Vamos para Geral.
- Selecione Gerenciamento de conta.
- Selecione Criar Conta em portugues-Brasil.
- Siga as etapas de configuração da conta como solicitado (endereço de e-mail, senha, etc).
- Selecione Está bem.
- Verifique seu email por um aviso de verificação de conta.
Aqui estão as etapas necessárias para instalar aplicativos:
- aperte o Casa botão no controle remoto
- Lançamento LG Content Store
- Selecione um Categoria de aplicativos ou pesquise por um aplicativo.
- Selecione um aplicativo você deseja baixar.
- Selecione Instalar.
- Você verá o preço aqui em vez de Instalar se o aplicativo não for gratuito.
- Selecione Está bem quando solicitado. Isso começará a instalar o aplicativo.
Após o download do aplicativo, você pode iniciá-lo imediatamente ou acessá-lo mais tarde Meus aplicativos.
VIZIO
Dependendo se o seu Vizio TV incorpora a plataforma SmartCast ou Internet Apps / Apps +, você determina como adicionar aplicativos, além dos aplicativos principais fornecidos. Aqui está uma versão resumida de como adicionar aplicativos aos dois tipos de Smart TVs da Vizio.

Elenco inteligente
Nos televisores SmartCast da Vizio, as aplicações não são adicionadas à TV, mas a um telemóvel ou tablet compatível e, em seguida, transmitidas para a TV, de forma semelhante à que você usaria se estivesse usando um dispositivo Chromecast.
Veja como adicionar aplicativos:
- Usando o seu dispositivo móvel, vá para o Loja de aplicativos do Google ou Loja de aplicativos da Apple
- Selecione um disponível Aplicativo habilitado para Chromecast.
- Toque Instalar.
- Depois de instalado, o aplicativo agora faz parte da sua seleção de elenco.
Para ver o conteúdo da aplicação no seu televisor, transmita-o a partir do seu dispositivo móvel. um SmartCast TV irá detectar automaticamente o elenco e exibi-lo.
Aplicativos / aplicativos de Internet +
Se o seu Vizio TV incorpora Vizio Internet Apps (VIA) ou Vizio Internet Apps + (VIA +), em vez de SmartCast, os aplicativos podem ser adicionados diretamente à TV usando as seleções disponíveis fornecidas pelo Vizio e, em alguns modelos, pela Google Play Store.
Aqui estão os passos:
- Selecione os Botão V no telecomando do seu Vizio TV para abrir o Menu de aplicativos.
- Selecione um dos Loja de aplicativos opções (Em destaque, Mais recentes, Todos os aplicativos ou Categorias).
- Realce o (s) aplicativo (s) você deseja adicionar que ainda não estão na sua lista.
- Para TVs que possuem VIA, pressione Está bem e vai para Instalar aplicativo. Após a instalação do aplicativo, ele será adicionado à sua seleção de visualização.
- Para TVs com VIA +, pressione e segure Está bem até que o aplicativo tenha sido adicionado ao Meus aplicativos Lista.
- Selecione o aplicativo para assisti-lo.
TVs com o Chromecast Built-in
Embora o Vizio incorpore o Chromecast em sua plataforma SmartCast, há outras TVs que têm o ChromeCast Built-in como sua principal plataforma de aplicativos de streaming também. Estes incluem modelos selecionados da Haier, JVC, Leeco, Philips, Polaroid, Sharp, Skyworth, Soniq, Sony e Toshiba.

As etapas usadas para adicionar mais aplicativos em uma TV com o Chromecast Built-in são semelhantes às do Vizio SmartCast TVs, embora sem os recursos adicionais fornecidos pelo Vizio.
- Vou ao Loja de aplicativos do Google ou Loja de aplicativos da Apple.
- Selecione um disponível Aplicativo compatível com Chromecast.
- Toque Instalar e aguarde o processo de download e instalação ser concluído.
- Depois de instalado, você pode transmitir conteúdo do aplicativo diretamente para sua TV a partir do seu smartphone.
TVs Android
Existem TVs selecionadas da Element, Hisense, LeECO, Sharp, Sony, Toshiba e Westinghouse. que incorporam o sistema operacional Android TV.

Veja as etapas para adicionar aplicativos em uma Android TV.
- Na tela inicial do Android TV, role para baixo até a Linha de aplicativos ou Seção de aplicativos exibido na tela da sua TV.
- Selecione os Loja de aplicativos do Google.
- Para encontrar aplicativos (ou jogos), você pode navegar, pesquisar ou selecionar Pegue mais.
- Selecione o aplicativo que você deseja; você também pode ser solicitado a bater Aceitar.
- Selecione Instalar.
- Se o aplicativo exigir pagamento, você será solicitado a fornecer informações de pagamento.
- Depois de instalado, você pode iniciar o aplicativo diretamente ou a partir da tela inicial do Android TV para sua conveniência.
Nota: Algumas TVs Android também incluem o Chromecast Built-in, que oferece uma segunda opção para acessar e adicionar aplicativos de streaming.
TVs Roku
Uma TV Roku é aquela que tem o sistema operacional Roku embutido na TV, o que significa que você não precisa conectar um pen drive Roku externo à TV para acessar e gerenciar aplicativos de streaming. O Roku se refere a aplicativos que fornecem conteúdo de vídeo e áudio como canais. Utilitários, como produtividade ou funcionamento da rede, são chamados de aplicativos. As TVs Roku têm a mesma interface de menu na tela que outros dispositivos de streaming Roku.
Marcas de TV que oferecem este sistema em modelos selecionados incluem Elemento, Hisense, Hitachi, Insígnia, Philips, RCA, Sharp e TCL.

Veja como adicionar um canal Roku usando o controle remoto da TV:
- aperte o Casa botão.
- Selecione Canais de Streaming; isso abrirá o Loja de canais Roku.
- Selecione um dos Categorias de canal.
- Selecione os Canal que você deseja adicionar.
- Selecione Adicionar canal para começar o download e a instalação.
Quando a instalação estiver concluída, você poderá abrir o aplicativo. Se você não abri-lo naquele momento, será a última entrada na sua lista de visualização, onde você poderá acessá-la a qualquer momento.
Você também pode adicionar canais, incluindo canais privados / ocultos não listados na loja do canal oficial, usando o Roku Mobile App, um PC ou laptop, após o qual eles estarão disponíveis para assistir na sua TV Roku.
TVs Fire Edition
Assim como há TVs com o Roku embutido, existem algumas TVs que têm a funcionalidade Amazon Fire TV embutida. Em outras palavras, você pode gerenciar e adicionar aplicativos da mesma maneira que faria usando um plug-in Amazon Fire TV stick ou box.
Marcas de TV que oferecem este sistema em modelos selecionados incluem a Element, a Toshiba e a Westinghouse.

O procedimento para baixar e instalar aplicativos é o mesmo em uma TV Fire Edition e em uma caixa ou bastão Fire TV.
Usando o controle remoto da TV:
- Vou ao Pagina inicial.
- Vamos para Apps.
- Selecione uma categoria de aplicativo, como TV / filmes.
- Selecione um aplicativo que você gostaria de adicionar.
- Selecione Baixar ou Pegue. Uma notação adicionada aparecerá indicando que o aplicativo está sendo baixado.
Depois que o aplicativo for baixado e instalado, haverá uma indicação de que você pode abri-lo. O aplicativo instalado também será colocado em Seus aplicativos e Canais na home page.
Smart TV da Sharp
Se você tem uma Smart TV da Sharp que não inclui o sistema Roku, você pode ter uma que tenha o sistema AppsNOW ou VEWD, anteriormente conhecido como Opera TV.
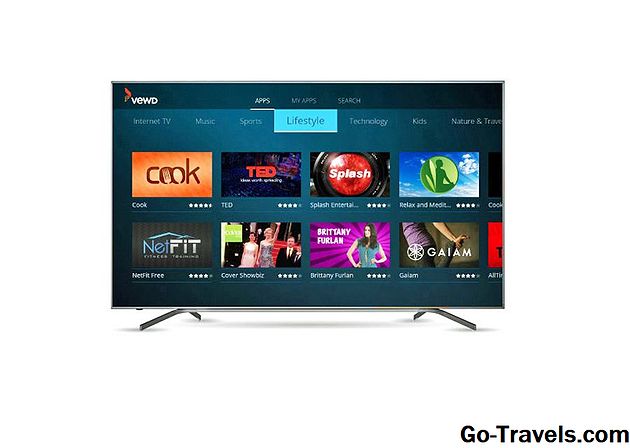
Instalando um aplicativo usando AppsNOW.
- aperte o Apps botão no controle remoto da TV.
- Selecione AppsNOW na sua tela inicial e pressione Está bem no seu controle remoto.
- Na parte superior da tela, você pode visualizar todos os aplicativos disponíveis ou visualizar uma lista classificada de aplicativos disponíveis em várias categorias, como Principais recursos, Filmes e TV, Música e programas, Notícias e clima, Estilo de vida ou Jogos.
- Selecione o aplicativo que você deseja instalar.
- pressione Está bem no seu controle remoto para instalar o aplicativo.
- Depois de instalado, o ícone desse aplicativo terá uma marca de seleção no canto superior esquerdo.
Usando o sistema VEWD Apps
Os aplicativos na VEWD App Store são baseados em nuvem, portanto, não são instalados diretamente na TV. Em vez disso, você seleciona e abre-os para visualização. Aqui estão os passos:
- aperte o Apps botão no controle remoto da TV.
- Selecione Loja de Aplicativos VEWD e pressione Está bem no seu controle remoto da TV.
- Na parte superior da tela, você pode visualizar todos os aplicativos disponíveis ou visualizar uma lista classificada de aplicativos disponíveis agrupados em categorias, como Novo, Popular, Filmes e Séries de TV, Jogos, TV na Internet, Música, Esportes, Estilo de vida, Tecnologia, Crianças, Natureza e Viagem, Notícias e Meteorologia, Social, Ferramentas ou Trailers.
- Se você souber o nome do aplicativo que deseja visualizar, tente pesquisá-lo, embora alguns aplicativos possam não estar disponíveis. Para fazer isso, selecione Procurar das opções exibidas na parte superior da tela e use o teclado na tela para inserir o nome do aplicativo.
- Depois de selecionar ou encontrar o aplicativo, pressione Está bem no seu controle remoto para abra o aplicativo.
- Você pode escolher marque um aplicativo como Favorito, para que ele esteja convenientemente disponível na próxima vez que você abrir a Loja de Aplicativos VEWD.
Nota: As Smart TVs Sharp mais antigas podem ter a plataforma Android TV, que permite a instalação de aplicativos adicionais na Google Play Store, conforme discutido anteriormente neste artigo, ou o Smart Central, que é uma plataforma de aplicativos pré-carregada que depende de atualizações da Sharp. para quaisquer aplicativos adicionados.
Philips Net TV
Se você tiver uma TV Philips com a plataforma Net TV, ela poderá acessar apenas aplicativos pré-carregados, alguns dos quais exibidos na página inicial ou acessados a partir de uma listagem pré-selecionada na App Gallery.

Nesses modelos, a Philips pode adicionar periodicamente novos aplicativos por meio de atualizações de software. No entanto, existem alguns modelos introduzidos em 2018 e posteriores que podem permitir a adição de aplicativos através da VEWD Apps Store, semelhante aos já mencionados TVs da Sharp.. Além disso, todas as TVs Philips Net suportam o screencasting de aplicativos selecionados a partir de um telefone celular; Alguns modelos também incluem o Chromecast integrado. Consulte o seu guia do usuário para obter detalhes sobre os recursos da Net TV disponíveis em seu modelo específico.
Elemento Smart TV
Se você tem uma Smart TV Element que não possui uma TV Fire incorporada ou uma TV Roku, a seleção de aplicativos é pré-carregada.

A seleção atual é relatada para incluir o Netflix, o YouTube, o VUDU, o Toon Goggles, o Pandora e o AccuWeather. Você não pode adicionar mais aplicativos. Para mais detalhes, consulte o guia do usuário da TV.
The Bottom Line
Quase todas as TVs disponíveis possuem algum nível de recursos inteligentes integrados, o que geralmente inclui uma seleção pré-carregada de aplicativos de streaming da Internet. No entanto, em muitos casos, você também pode adicionar mais aplicativos à sua seleção de visualização.
Embora o procedimento exato para adicionar aplicativos possa variar, há algumas coisas importantes sobre o download e a instalação de aplicativos em uma smart TV para ter em mente:
- Você pode ter que configurar uma conta de usuário para instalar novos aplicativos.
- O tipo e o número de aplicativos disponíveis podem variar dependendo da marca ou modelo da Smart TV.
- Nem todos os aplicativos são gratuitos para download; muitos são, mas ainda podem exigir uma taxa de visualização ou assinatura para acessar o conteúdo.
- Alguns aplicativos pagos podem oferecer um período de teste gratuito, após o qual você será automaticamente cobrado periodicamente.
- Pode haver alguma configuração adicional necessária depois que o aplicativo for baixado e instalado antes de você poder usá-lo.
- Se a sua TV não estiver habilitada para 3D, você não terá acesso a aplicativos de streaming em 3D.
- Se sua TV não estiver ativada para 4K ou se você tiver uma TV 4K e sua velocidade de banda larga estiver muito lenta, você não terá acesso à versão 4K dos aplicativos que oferecem essa opção de visualização.







