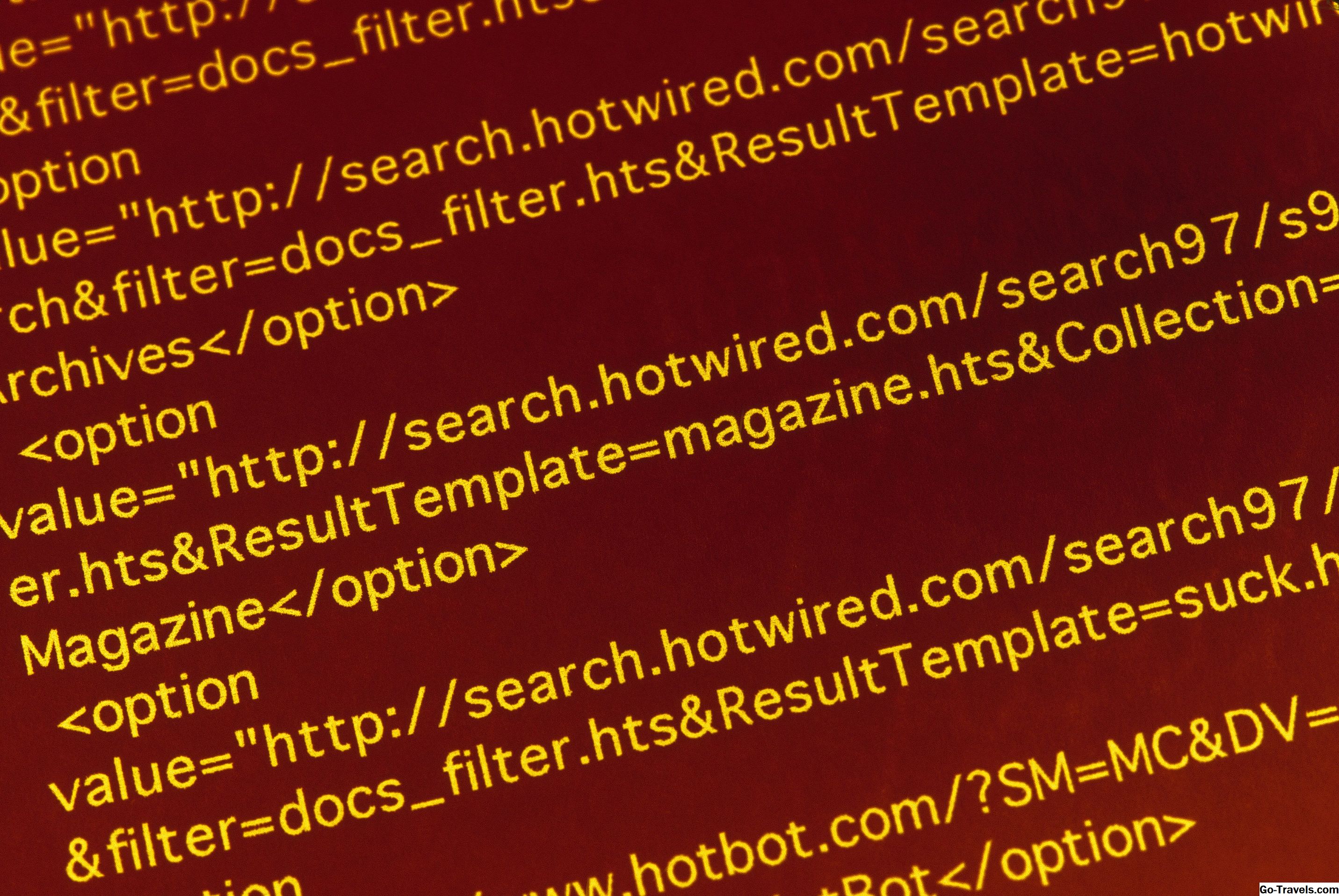Alguns símbolos e caracteres especiais que você pode querer digitar em seu documento do Microsoft Word não aparecem em seu teclado, mas você ainda pode incluí-los em seu documento com apenas alguns cliques. Se você usa esses caracteres especiais com frequência, pode até atribuir-lhes teclas de atalho para facilitar ainda mais a inclusão deles.
O que são caracteres especiais ou símbolos no Word?
Caracteres especiais são símbolos que não aparecem em um teclado. O que são considerados caracteres especiais e símbolos varia dependendo do país, do idioma instalado no Word e do teclado. Esses símbolos e caracteres especiais podem incluir frações, símbolos de marca registrada e direitos autorais, símbolos de moeda de países estrangeiros e muitos outros.
O Word diferencia os símbolos e caracteres especiais, mas você não deve ter dificuldade em localizar e inserir em seus documentos.
Inserindo um símbolo ou caractere especial
Para inserir um símbolo, siga estas etapas:
Word 2007, 2010, 2013 e 2016
- Clique no Inserir aba.
- Clique no botão Símbolo na seção Símbolos da extrema direita do menu Faixa de opções. Isto irá abrir uma pequena caixa com alguns dos símbolos mais usados. Se o símbolo que você está procurando estiver neste grupo, clique nele. O símbolo será inserido e pronto.
- Se o símbolo que você está procurando não estiver na pequena caixa de símbolos, clique em Mais símbolos … na parte inferior da pequena caixa.
- Selecione o símbolo que você deseja inserir.
- Clique no Inserir botão na parte inferior da caixa de diálogo.
Depois que seu símbolo for inserido, clique no Perto botão.
Word 2003
- Clique emInserir no menu superior.
- Clique Símbolo…Isso abre a caixa de diálogo Símbolo.
- Selecione o símbolo que você deseja inserir.
- Clique no botão Inserir na parte inferior da caixa de diálogo.
Depois que seu símbolo for inserido, clique noPerto botão.
E se eu não ver meu símbolo?
Se você não vir o que está procurando entre os símbolos na caixa de diálogo, clique no Caracteres especiais aba e olhe lá.
Se o símbolo que você está procurando não estiver na guia Caracteres especiais, ele poderá fazer parte de um conjunto de fontes específico. Clique novamente na guia Símbolos e clique na lista suspensa "Fonte". Você pode ter que olhar através de vários conjuntos de fontes se não tiver certeza de qual conjunto seu símbolo pode ser incluído.
Atribuindo Teclas de Atalho a Símbolos e Caracteres Especiais
Se você usa um determinado símbolo com freqüência, convém considerar a atribuição de uma tecla de atalho ao símbolo. Ao fazer isso, você poderá inserir o símbolo em seus documentos com uma combinação rápida de teclas, ignorando os menus e as caixas de diálogo.
Para atribuir um pressionamento de tecla a um símbolo ou caractere especial, primeiro abra a caixa de diálogo Símbolo, conforme descrito nas etapas abaixo da inserção dos símbolos acima.
- Selecione o símbolo que você deseja atribuir a uma tecla de atalho.
- Clique no botão chave de atalho. Isso abre a caixa de diálogo Personalizar o teclado.
- No campo "Pressione nova tecla de atalho", pressione a combinação de teclas que você gostaria de usar para inserir automaticamente o símbolo ou caractere escolhido.
- Se a combinação de teclas escolhida já estiver atribuída a outra coisa, você será alertado sobre a qual comando ela está atualmente atribuída ao lado do rótulo "Atualmente atribuído a". Se você não quiser sobrescrever esta tarefa, clique em Backspace para limpar o campo e tentar outro pressionamento de tecla.
- Selecione onde deseja que a nova atribuição seja salva na lista suspensa "Salvar alterações em" (* consulte a observação abaixo para obter mais detalhes sobre isso).
- Clique no Atribuir botão e, em seguida, Perto.
Agora você pode inserir seu símbolo simplesmente clicando no pressionamento de tecla atribuído.
* Você tem a opção de salvar a tecla de atalho para o símbolo com um modelo específico, como o modelo Normal, aquele no qual todos os documentos são baseados por padrão ou com o documento atual. Se você escolher o documento atual, a tecla de atalho só irá inserir o símbolo quando você estiver editando este documento; Se você escolher um modelo, a tecla de atalho estará disponível em todos os documentos baseados nesse modelo.