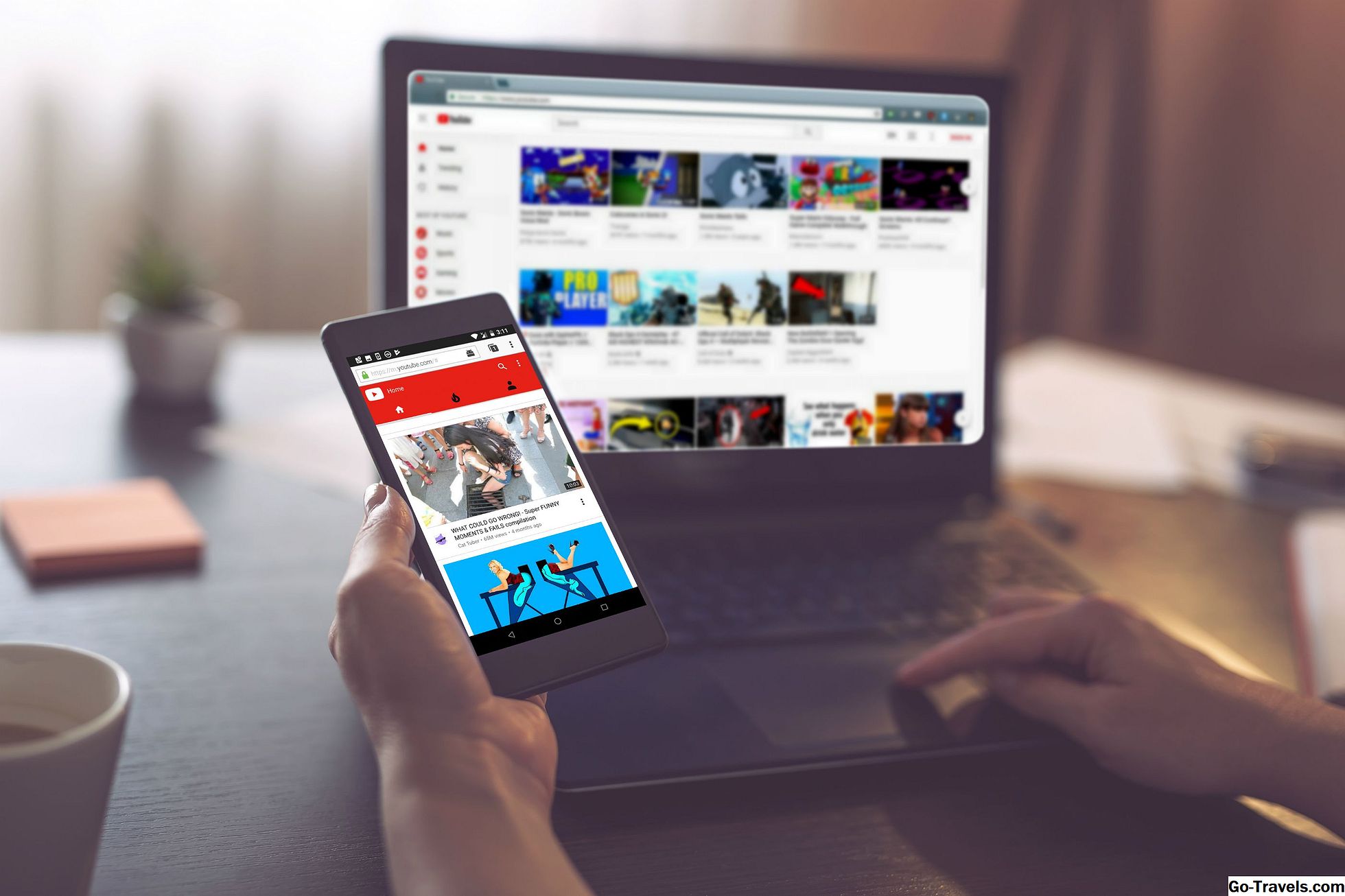Visualizar ou ouvir anúncios é por vezes inevitável quando navega na Web. Isso é especialmente verdadeiro quando você visita sites que fornecem conteúdo ou serviços gratuitamente. Nada que valha a pena pode ser totalmente gratuito, por isso encontrar anúncios é muitas vezes parte do trade-off. Siga as etapas abaixo para bloquear anúncios no seu navegador e evitá-los no futuro.
A maioria dos fornecedores de navegadores modernos fornece um bloqueador de pop-ups integrado que permite impedir que algumas ou todas essas possíveis distrações sejam abertas. Embora o conceito geral seja semelhante em toda a linha, cada navegador lida com o controle pop-up de maneira diferente.
Bloquear anúncios no Google Chrome
SO Chrome, Linux , Mac OS X MacOS Sierra e janelas
- Digite o seguinte comando na barra de endereços do Chrome (também conhecida como Omnibox): chrome: // settings / content e clique no Entrar chave.
- A interface de configurações de conteúdo do Chrome agora deve ser exibida, sobrepondo sua janela principal do navegador. Role para baixo até localizar a seção rotulada Pop-ups, contendo as duas opções a seguir acompanhadas por botões de opção.
- Permitir que todos os sites mostrem pop-ups: Permite que qualquer site exiba pop-ups no Chrome
- Não permitir que nenhum site mostre pop-ups: A seleção padrão impede que todas as janelas pop-up sejam exibidas.
- Também encontrado na seção Pop-ups é um botão rotulado Gerenciar exceções. Clicar neste botão exibe domínios específicos nos quais você optou por permitir ou bloquear pop-ups no Chrome. Todas as configurações dentro desta interface substituem os botões de opção descritos acima. Para remover um item da lista de exceções, clique no 'X' encontrado na extrema direita em sua respectiva linha. Para alterar o comportamento de um determinado domínio de permitir o bloqueio ou vice-versa, faça a seleção apropriada no menu suspenso que o acompanha. Você também pode adicionar manualmente um novo domínio à lista inserindo sua sintaxe de endereço na coluna Padrão de nome do host.
- Quando estiver satisfeito com as configurações do bloqueador de pop-ups, clique no botão Concluído para retornar à interface principal do navegador.
Android e iOS ( iPad , Iphone iPod touch)
- Selecione o Chrome botão do menu principal, representado por três pontos colocados verticalmente e localizado no canto superior direito da janela do navegador.
- Quando o menu suspenso aparecer, toque em Definições.
- A interface de configurações do Chrome agora deve estar visível. Selecione os Definições de conteudo opção no iOS ou no Configurações do site opção no Android, ambos encontrados na seção Avançado.
- Usuários iOS: A primeira opção nesta seção, rotulada Bloquear pop-ups, controla se o bloqueador de pop-ups está ativado ou não. Selecione esta opção. Outra opção rotulada Bloquear pop-ups deve aparecer, desta vez acompanhado de um botão. Para ativar e desativar o bloqueador de pop-ups do Chrome, basta tocar neste botão. Selecione os Feito link para retornar à sua sessão de navegação.
- Usuários do Android: A tela de configurações do Site agora deve estar visível, listando mais de uma dúzia de opções específicas do site configuráveis. Role para baixo, se necessário, e selecione Pop-ups. A opção Pop-ups agora estará visível, acompanhada de um botão On / Off. Toque neste botão para ativar ou desativar a funcionalidade de bloqueio de pop-up do Chrome.
- O Chrome para Android também permite modificar o bloqueio de pop-ups para sites individuais. Para isso, primeiro selecione o Todos os sites opção na tela de configurações do site. Em seguida, escolha o site que você deseja modificar. Por fim, repita as etapas acima para ativar ou desativar pop-ups desse site específico.
Bloquear anúncios no Microsoft Edge (somente Windows)
- Clique no botão do menu principal, localizado no canto superior direito e representado por três pontos alinhados horizontalmente.
- Quando o menu suspenso aparecer, role para baixo e clique em Definições.
- A interface de configurações do Edge agora deve estar visível, sobrepondo uma parte da sua janela principal do navegador.
- Vá até o final e selecione o Ver configurações avançadas botão.
- Na parte superior da tela Configurações avançadas, há uma opção chamada Bloquear pop-ups, acompanhado por um botão On / Off. Selecione este botão para ativar ou desativar a funcionalidade de bloqueio de pop-up no navegador Edge.
Bloquear anúncios no Internet Explorer 11 (somente Windows)
- Clique no ícone de engrenagem, também conhecido como Açao menu, localizado no canto superior direito da janela principal do IE11.
- Quando o menu suspenso aparecer, clique em Opções de Internet.
- A caixa de diálogo Opções da Internet agora deve estar visível, sobrepondo a janela do navegador. Clique no Privacidade aba.
- As configurações relacionadas à privacidade do IE11 agora devem ser mostradas. Dentro do Bloqueador de Pop-ups, a seção é uma opção marcada Ative o bloqueador de pop-up, acompanhado de uma caixa de seleção e ativado por padrão. Para ativar ou desativar o bloqueador de pop-up, adicione ou remova a marca de seleção desta caixa clicando nela uma vez.
- Clique no Definições botão, também encontrado nesta seção.
- A interface de Configurações do Bloqueador de Pop-ups do IE11 deve abrir em uma nova janela. Para o topo é um campo de edição marcado Endereço do site permitir. Se você quiser permitir que os pop-ups de um site específico sejam abertos no IE11, insira o endereço dele aqui e clique no botão Adicionar.
- Diretamente abaixo desse campo está a seção Sites permitidos, listando todos os sites em que as janelas pop-up são permitidas, mesmo quando o bloqueador está ativado.Você pode remover uma ou todas essas exceções usando os botões correspondentes encontrados à direita da lista.
- A próxima seção encontrada na janela Configurações do Bloqueador de Pop-ups controla quais alertas, se houver, o IE11 exibe sempre que um pop-up é bloqueado. As configurações a seguir, cada uma acompanhada por uma caixa de seleção, são ativadas por padrão e podem ser desativadas removendo suas respectivas marcas de seleção: Reproduzir um som quando uma pop-up é bloqueada, Mostrar barra de notificação quando uma pop-up é bloqueada.
- Localizado sob essas opções, há um menu suspenso denominado Nível de bloqueio que determina o rigor do bloqueador de pop-up do IE11. As configurações disponíveis são as seguintes.
- Alto: Bloqueia todos os pop-ups; pode ser substituído usando o atalho de teclado CTRL + ALT
- Médio: A configuração padrão, instrui o IE11 a bloquear a maioria das janelas pop-up
- Baixo: Permite apenas pop-ups de sites considerados seguros.
Bloquear anúncios no Apple Safari
OS X e MacOS Sierra
- Clique em Safari no menu do navegador, localizado na parte superior da tela.
- Quando o menu suspenso aparecer, selecione Preferências.
- A interface Preferências do Safari agora deve ser exibida, sobrepondo sua janela principal do navegador. Clique no Segurança aba.
- Encontrado na seção de conteúdo da Web de preferências de segurança do Safari é uma opção rotulada Bloquear janelas pop-up, acompanhado de uma caixa de seleção. Para ativar ou desativar essa funcionalidade, coloque ou remova uma marca de seleção na caixa clicando nela uma vez.
iOS (iPad, iPhone, iPod touch)
- Toque no Definições ícone, normalmente encontrado na tela inicial do seu dispositivo.
- A interface de configurações do iOS agora deve estar visível. Role para baixo, se necessário, e selecione o Safári opção.
- As configurações do Safari agora devem ser exibidas. Localize o Geral seção, que contém uma opção rotulada Bloquear pop-ups. Acompanhado por um botão On / Off, esta configuração permite ativar ou desativar o bloqueador de pop-up integrado do Safari. Quando o botão estiver verde, todos os pop-ups serão bloqueados. Quando é branco, o Safari iOS permite que sites empurrem janelas pop-up para o seu dispositivo.
Bloquear anúncios no Opera
Linux, Mac OS X, macOS Sierra e Windows
- Digite o seguinte texto na barra de endereços do navegador e clique no Digite ou Retorne chave: opera: // configurações.
- A interface de configurações do Opera agora deve ser exibida na guia atual. Clique Websites, localizado no painel do menu à esquerda.
- Role para baixo até ver a seção rotulada Pop-ups, contendo duas opções, cada uma acompanhada por um botão de opção. Eles são os seguintes.
- Permitir que todos os sites mostrem pop-ups: Permite que todas as janelas pop-up sejam exibidas pelo Opera
- Não permitir que nenhum site mostre pop-ups: A configuração padrão e recomendada, sufoca qualquer janela pop-up que tente abrir no navegador Opera
- Localizado abaixo dessas opções é o Gerenciar exceções botão, que exibe uma lista de domínios individuais de onde você escolheu especificamente para permitir ou bloquear janelas pop-up. Essas exceções substituem as duas configurações mencionadas acima. Selecione o 'X' encontrado na extrema direita de um determinado domínio para removê-lo da lista. Selecione um Permitir ou bloquear no menu suspenso de um domínio para especificar o comportamento do bloqueador de pop-ups. Para adicionar um novo domínio à lista de exceções, digite seu endereço no campo fornecido no Padrão de nome de host coluna.
- Selecione os Feito botão para retornar à janela principal do navegador do Opera.
Bloquear anúncios no Opera Mini (iOS)
- Toque no botão do menu do Opera, um 'O' vermelho ou branco, normalmente localizado na parte inferior da janela do navegador ou diretamente ao lado da barra de endereços.
- Quando o menu pop-out aparecer, selecione o Definições opção.
- A interface de configurações do Opera Mini agora deve ser exibida. Encontrado no Avançado seção é uma opção rotulada Bloquear pop-ups, acompanhado por um botão On / Off. Toque neste botão para ativar e desativar o bloqueador de pop-up integrado do navegador.
Mozilla Firefox
Linux, Mac OS X, macOS Sierra e Windows
- Digite o seguinte texto na barra de endereços e pressione Digite: about: preferences # content.
- As preferências de conteúdo do Firefox agora devem ser exibidas na guia ativa. Encontrado na seção Pop-ups é uma opção chamada Bloquear janelas pop-up, acompanhado de uma caixa de seleção e ativado por padrão. Esta configuração controla se o bloqueador de pop-ups integrado do Firefox está ativo ou não. Para ativá-lo ou desativá-lo a qualquer momento, clique na caixa de seleção uma vez para adicionar ou remover a marca de seleção.
- Também está localizado nesta seção o botão Exceções que carrega a janela Sites permitidos: pop-ups, na qual você pode instruir o Firefox a permitir janelas pop-up em sites específicos. Essas exceções substituem o bloqueador de pop-up em si. Clique Salvar alterações quando estiver satisfeito com sua lista de permissões pop-up.
iOS (iPad, iPhone, iPod touch)
- Toque no botão do menu do Firefox, representado por três linhas horizontais e localizado na parte inferior da janela do navegador ou ao lado da barra de endereços.
- Quando o menu pop-out aparecer, selecione o Definições ícone. Você pode ter que deslizar para a esquerda para localizar essa opção.
- A interface de configurações do Firefox agora deve estar visível. o Bloquear janelas pop-up opção, localizada na seção Geral, determina se o bloqueador de pop-up integrado está ativado ou não. Toque no botão On / Off que o acompanha para alternar a funcionalidade de bloqueio do Firefox.