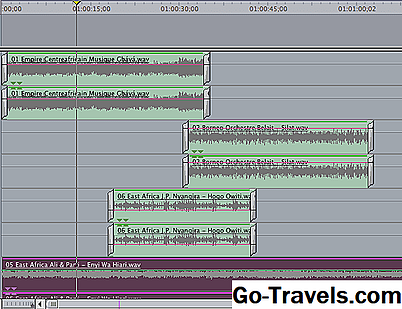Tocar música em vários slides do PowerPoint

Recentemente, um leitor estava tendo problemas para reproduzir música em vários slides. Ele também queria adicionar uma narração para tocar a música, deixando a música apenas como som ambiente para a apresentação.
"Isso pode ser feito?" ele perguntou.
Sim, pode e outras opções de áudio podem ser editadas ao mesmo tempo. Vamos começar.
Tocar música em vários slides do PowerPoint
O PowerPoint 2010 tornou isso uma tarefa fácil. Com alguns cliques, sua música será reproduzida em muitos slides até que ela termine.
- Navegue até o slide onde a música, o som ou outro arquivo de áudio será colocado.
- Clique no Inserir guia na faixa de opções.
- Na extremidade direita da faixa de opções, clique na seta suspensa abaixo do Audio botão. (Isto permite a escolha do tipo de som que você deseja adicionar.) Neste exemplo, vamos escolher Áudio do arquivo ….
- Navegue até o local onde você salvou o arquivo de som ou música em seu computador e insira-o.
- Com o ícone do arquivo de som selecionado no slide, um novo botão - Ferramentas de áudio deve aparecer acima da faixa de opções. Clique no Reprodução botão, logo abaixo do Ferramentas de áudio botão.
- Olhe para o Opções de áudio seção da faixa de opções. Clique na seta suspensa ao lado Começar: e escolha Jogue nos slides.
O arquivo de som agora está configurado para reproduzir 999 slides ou o final da música, o que ocorrer primeiro. Para fazer alterações nessa configuração, siga as próximas duas etapas.
02 de 05Abrir painel de animação para configurações de música no PowerPoint

Definir opções de reprodução de música usando o painel de animação
Na Etapa 1, foi observado que quando você escolhe a opção Jogue nos slides, que o arquivo de música ou som tocaria, por padrão, em 999 slides. Essa configuração é feita pelo PowerPoint para garantir que a música não pare antes que a seleção seja concluída.
Mas, suponha que você queira reproduzir várias seleções de música (ou partes de várias seleções) e deseja que a música pare depois que um número preciso de slides tiver sido exibido. Siga esses passos.
- Navegue até o slide que contém o ícone do arquivo de som.
- Clique no Animações guia da faixa de opções.
- Clique no Painel de Animação botão, no Animação Avançada seção (para o lado direito da fita). o Painel de Animação será aberto no lado direito da tela.
- Clique no ícone de som no slide para selecioná-lo. (Você também verá selecionado no Painel de Animação .)
- Clique na seta suspensa à direita da música selecionada no Painel de Animação .
- Selecione Opções de efeito … na lista suspensa.
- o Tocar áudio caixa de diálogo abre mostrando o Efeito opções de abas, com as quais lidaremos na próxima etapa.
Reproduzir música sobre um número específico de slides do PowerPoint

Selecione um número específico de slides para reprodução de música
- Clique no Efeito guia do Tocar áudio caixa de diálogo, se ainda não estiver selecionada.
- Sob a seção de Pare de jogar , apague a entrada 999 que está atualmente definido.
- Digite o número específico de slides para a música tocar.
- Clique no Está bem botão para aplicar a configuração e fechar a caixa de diálogo.
- Pressione a combinação de teclas de atalho Shift + F5 para iniciar a apresentação de slides no slide atual e testar a reprodução da música para garantir que ela esteja correta para a sua apresentação.
Ocultar o ícone de som durante a apresentação de slides do PowerPoint

Ocultar o ícone de som durante a apresentação de slides do PowerPoint
Um sinal claro de que essa apresentação de slides foi criada por um apresentador amador é que o ícone do arquivo de som fica visível na tela durante a apresentação. Entre no caminho certo para se tornar um apresentador melhor, fazendo essa correção rápida e fácil.
- Clique no ícone do arquivo de som no slide. o Ferramentas de áudio botão deve aparecer acima da faixa de opções.
- Clique no Reprodução botão, diretamente abaixo do botão Ferramentas de áudio.
- No Opções de áudio seção da fita, marque a caixa ao lado Esconder durante o show. O ícone do arquivo de áudio ficará visível para você, o criador da apresentação, na fase de edição. No entanto, o público nunca vai ver quando o show é ao vivo.
Alterar a configuração de volume do arquivo de áudio em um slide do PowerPoint

Alterar a configuração de volume do arquivo de áudio em um slide do PowerPoint
Existem quatro configurações para o volume do arquivo de áudio que é inserido em um slide do PowerPoint. Esses são:
- Baixo
- Médio
- Alto
- Mudo
Por padrão, todos os arquivos de áudio que você adicionou a um slide estão configurados para Alto nível. Isso pode não ser sua preferência. Você pode alterar facilmente o volume do arquivo de áudio da seguinte maneira:
- Clique no ícone de som no slide para selecioná-lo.
- Clique no Reprodução botão, localizado logo abaixo do Ferramentas de áudio botão acima da faixa de opções.
- No Opções de áudio seção da faixa de opções, clique no Volume botão. Uma lista suspensa de opções é exibida.
- Faça sua seleção.
Na minha própria experiência, apesar de ter escolhido Baixo como opção, o arquivo de áudio tocou muito mais alto do que eu esperava. Você pode ter que ajustar a reprodução do som ainda mais, alterando as configurações de som no computador, além de fazer essa alteração aqui. E - como uma nota adicional - certifique-se de testar o áudio no computador de apresentação , se for diferente daquele que você usou para criar a apresentação. Idealmente, isso seria testado no local onde a apresentação ocorrerá.