Aprender a alfabetizar no Word pode economizar muito tempo e esforço quando você quiser classificar, organizar ou classificar o texto em tabelas, listas ou colunas. O método usado depende do modo como o texto está configurado, bem como da versão do Word que você está usando.
Como alfabetizar uma lista no Word
Você pode rapidamente classificar qualquer lista em ordem alfabética alfabética ou inversa com pouco mais que alguns cliques do mouse. No entanto, o local desse recurso varia em diferentes versões do Word.
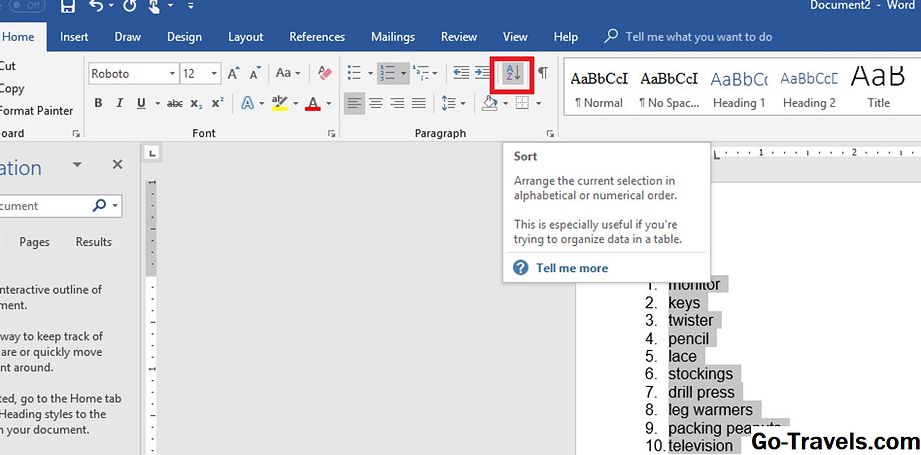
No Word 2016, Word 2013, Word 2010, Word 2007, Word para Office 365, Word 2016 para Mac, Word para Mac 2011 e Word para Office 365 para Mac, a classificação de texto por ordem alfabética é simples:
- Selecione todo o texto da sua lista.
- De Casa aba, selecione Ordenar para abrir a caixa de texto de classificação.
- Escolher Parágrafos na caixa Classificar por e escolha Texto na caixa Tipo.
- Selecione Ascendente (A a Z) ou Descendente (Z a A)e selecione Está bem.
No Word 2003, a alfabetização no Word é um pouco diferente, mas não é difícil:
- Selecione o texto na sua lista.
- Vou ao Mesa menu e selecione Ordenar para abrir a caixa de texto de classificação.
- Escolher Parágrafos na caixa Classificar por e escolha Texto na caixa Tipo.
- Selecione Ascendente (A a Z) ou Descendente (Z a A) e selecione Está bem.
GorjetaSe você colocar em ordem alfabética uma lista numerada, a lista classificada permanecerá numerada corretamente.
Nota: Esse processo não classificará uma lista de vários níveis corretamente.
Como classificar uma tabela em ordem alfabética
O processo de classificar uma tabela em ordem alfabética é semelhante à classificação de uma lista, embora, como há mais opções de classificação, há mais etapas envolvidas.

No Word 2016, Word 2013, Word 2010, Word 2007, Word para Office 365, Word 2016 para Mac, Word para Mac 2011 e Word para Office 365 para Mac, selecione em qualquer lugar da tabela para ativar o Ferramentas de mesa aba.
- De Layout aba, localize o Dados seção e selecione Ordenar para abrir a caixa de diálogo Classificar.
- Selecione Linha de cabeçalho debaixo Minha lista tem na parte inferior da caixa, se a sua tabela tiver uma linha de cabeçalho. Isso impedirá que o Word inclua seus cabeçalhos no processo de classificação.
- Escolha o nome da coluna pela qual você deseja classificar a tabela no Ordenar por Lista.
- Escolha a maneira que você deseja classificar a tabela no Tipo Lista. Para ordenar alfabeticamente, escolha Texto.
- Selecione Ascendente ou descendente para selecionar a ordem de classificação.
- Clique Está bem para ordenar a mesa.
No Word 2003, os passos são ligeiramente diferentes.
- Vou ao Mesa menu e selecione Ordenar. A caixa de diálogo Classificar será aberta.
- Escolha o nome da coluna pela qual você deseja classificar a tabela no Ordenar por Lista.
- Escolha a maneira que você deseja classificar a tabela no Tipo Lista. Para ordenar alfabeticamente, selecione Texto.
- Selecione Ascendente ou descendente para selecionar a ordem de classificação.
- Selecione Linha de cabeçalho debaixo Minha lista tem na parte inferior da caixa, se a sua tabela tiver uma linha de cabeçalho. Isso impedirá que o Word inclua seus cabeçalhos no processo de classificação.
- Selecione Está bem para ordenar a mesa.
Classificação Avançada de Tabelas
Se sua tabela contiver várias instâncias da mesma palavra, você poderá incluir a classificação por outras colunas também.

Por exemplo, se a primeira coluna é Flores e o segundo é Cores , você pode ter várias entradas para rosas na primeira coluna. Nesta situação, você faria o seguinte:
- Selecione Coluna 1 no Ordenar por lista da caixa de diálogo Classificar.
- Selecione Coluna 2 no Então por Lista.
- Selecione Está bem para ordenar a mesa.
Você também pode selecionar Opções iNa caixa de diálogo Classificar para outras opções avançadas. Por exemplo, você pode classificar o texto em ordem alfabética usando tabulações, vírgulas ou outros separadores; você pode tornar o tipo sensível a maiúsculas e minúsculas; Você também pode escolher o idioma que deseja usar para classificar o texto em ordem alfabética no Word.
Como classificar várias colunas
Se você tiver listas em várias colunas na mesma página, mas não em uma tabela, a classificação em ordem alfabética no Word pode parecer um pouco mais desafiadora. O truque é selecionar cada coluna, uma por vez, e classificá-la da mesma maneira que você classifica uma lista.







