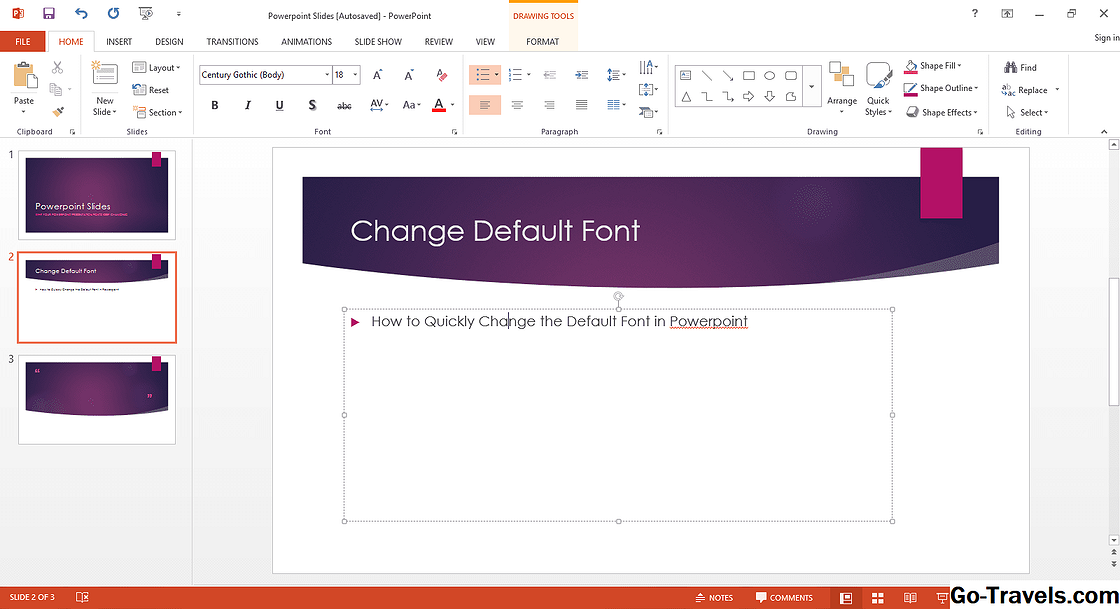Embora você possa abrir um novo arquivo do Microsoft Word e começar a digitar sem se preocupar com caixas de texto, pode ser mais produtivo e criar documentos com mais flexibilidade se os usar.
Caixas de texto são elementos importantes em documentos do Microsoft Word. Eles dão a você o controle sobre a posição de um bloco de texto em seu documento. Você pode colocar caixas de texto em qualquer lugar no documento e formatá-las com sombreamento e bordas.
Além disso, você pode vincular caixas de texto para que o conteúdo flua entre as caixas automaticamente.
Inserindo uma caixa de texto

Abra um novo documento do Microsoft Word em branco. Então:
- Clique Inserir > Caixa de texto para inserir uma caixa de texto na tela.
- Arraste o cursor na tela para desenhar a caixa.
- Clique e arraste a caixa de texto com o mouse até o local desejado na página.
- A caixa de texto aparece com uma borda fina e oferece "alças" para redimensionar ou reposicionar a caixa de texto. Clique nos cantos ou em qualquer uma das alças nas laterais para redimensionar a caixa de texto. Você pode ajustar o tamanho a qualquer momento enquanto trabalha no documento.
- Clique no girar o ícone na parte superior da caixa para girar o texto.
- Clique na caixa para inserir texto e começar a digitar. O conteúdo da caixa de texto pode ser formatado como outro texto no documento. Você pode aplicar formatação de caracteres e parágrafos e pode usar estilos.
Você não pode usar formatação em caixas de texto, como colunas, quebras de página e capitulares. As caixas de texto não podem conter índices, comentários ou notas de rodapé.
Alterando a Borda de uma Caixa de Texto

Para adicionar ou alterar a borda da caixa de texto, clique na caixa de texto. Então:
- Altere a borda clicando no Linha botão no Desenhando barra de ferramentas.
- Selecione uma cor no gráfico ou clique em Mais cores de linha para mais escolhas. Você pode alterar o estilo da borda com o Linhas padronizadas botão.
- Clique com o botão direito do mouse na caixa para exibir oCores e Linhas guia, onde você pode alterar a cor do plano de fundo e ajustar a transparência. Também permite especificar o estilo, a cor e o peso da borda.
Nota: Em versões recentes do Word, selecione a caixa de texto, clique no Formato guia e use os controles no lado esquerdo da faixa de opções para adicionar uma borda, alterar a cor, adicionar um preenchimento ao plano de fundo, ajustar a transparência e aplicar efeitos à caixa de texto. No Office 365, clique em Formato > Bordas e sombreamento > Fronteiras para chegar a esta seção da faixa de opções. Você também pode alterar o tamanho aqui.
Definindo as margens da sua caixa de texto

No Caixa de texto aba, você pode especificar as margens internas. É aqui que você liga e desliga a quebra automática de palavras ou redimensiona automaticamente a caixa para ajustar o texto.
Alterando opções de quebra automática de texto para uma caixa de texto

Para alterar as opções de quebra automática de texto para uma caixa de texto, altere as opções de quebra automática de texto da tela de desenho. Clique com o botão direito na borda da tela de desenho. Selecione Lona de desenho de formato.
o Layout Essa guia fornece uma variedade de opções para alterar o layout de uma caixa de texto. Por exemplo, você pode colocar o texto em volta da caixa de texto ou inserir a caixa de texto em linha com o texto do documento.
Selecione como você deseja que a caixa de texto apareça. Para opções avançadas, como definir a quantidade de espaço ao redor da imagem, clique em Avançado
Depois de especificar suas opções, clique em Está bem.