Com um dispositivo Google Chromecast conectado à porta HDMI de seu aparelho de TV, é possível usar o aplicativo Google Home em seu iPhone, iPad ou dispositivo móvel baseado em Android para transmitir programas de TV e filmes on-demand sob demanda e ao vivo da Internet. e assisti-los na tela da sua TV - sem assinar um serviço de televisão a cabo.
Também é possível transmitir conteúdo armazenado em seu dispositivo móvel, incluindo vídeos, fotos e músicas, para o seu aparelho de TV usando o Google Chromecast. Além de apenas transmitir programas de TV e filmes, com alguns truques simples, seu Google Chromecast pode fazer muito mais.
Instale os melhores aplicativos para transmitir os programas de TV e filmes que você deseja

Um número crescente de aplicativos de dispositivos móveis agora Fundida característica. Tocando no Fundida O ícone permite-lhe transmitir o que está a ver no ecrã do seu smartphone ou tablet e vê-lo no seu televisor, desde que um dispositivo Chromecast esteja ligado ao seu televisor.
Certifique-se de instalar aplicativos apropriados, com base no conteúdo que você deseja transmitir do seu dispositivo móvel. Você pode adquirir aplicativos apropriados e opcionais da App Store associados ao seu dispositivo móvel ou procurar aplicativos durante o uso do aplicativo. Página inicial do Google aplicativo móvel.
No navegador do seu computador ou dispositivo móvel, você pode aprender facilmente sobre os aplicativos compatíveis com o Chromecast com um Fundida característica.
Por exemplo, para assistir a vídeos do YouTube na tela da sua televisão, siga estas etapas:
- Lançar o Página inicial do Google aplicativo móvel em seu smartphone ou tablet.
- De Squeaky toy tela, selecione o Aplicativo do YouTube e instalá-lo.
- Lançar o Aplicativo do YouTube no seu dispositivo móvel.
- Toque no Casa, Tendendo, Assinaturasou Procurar ícone para encontrar e escolher o (s) vídeo (s) que você deseja assistir.
- Quando o vídeo começar a tocar, toque no Fundida ícone (exibido próximo ao canto superior direito da tela) eo vídeo será transmitido da Internet para o seu dispositivo móvel e, em seguida, será transferido sem fio para a tela da sua televisão.
- Use os controles na tela do aplicativo para dispositivos móveis do YouTube para Reproduzir, Pausar, Avançar ou Retroceder o vídeo selecionado como faria normalmente.
Além do YouTube, aplicativos para todas as principais redes de TV, bem como serviços de streaming de vídeo (incluindo o Google Play, Netflix, Hulu e Amazon Prime Video) oferecem Fundida recurso e estão disponíveis na loja de aplicativos associada ao seu dispositivo móvel.
02 de 09Exibir notícias e previsão do tempo como seu pano de fundo

Quando o conteúdo de vídeo não está transmitindo ativamente, seu Chromecast pode exibir um Pano de fundo tela que exibe manchetes de notícias, sua previsão do tempo local ou uma apresentação de slides personalizada que apresenta imagens digitais selecionadas. Para personalizar essa exibição, siga estas etapas:
- Lançar o Página inicial do Google app no seu smartphone ou tablet.
- Toque no Cardápio ícone que é exibido no canto superior esquerdo da tela.
- Toque no Devices opção.
- Toque no Editar cenário opção (exibida perto do centro da tela).
- De Pano de fundo menu (mostrado), verifique se todas as opções neste menu estão desativadas. Então, para ver Notícias selecionadas manchetes, toque no comutador virtual associado a essa opção para ativar o recurso. Como alternativa, toque no Play Banca opção e, em seguida, ative o comutador virtual associado a esse recurso. Você pode seguir as instruções na tela para personalizar seu Google Newsstand opções. Para exibir informações meteorológicas locais, toque no Clima opção para ativar esse recurso.
- aperte o < ícone exibido no canto superior esquerdo da tela para salvar suas alterações e retornar para o aplicativo Google Home Bem-vindo a casa tela.
Em um dispositivo móvel Android, é possível exibir imagens na tela da TV diretamente do aplicativo Galeria ou Fotos que veio pré-instalado no seu dispositivo. Toque em Fundida ícone exibido na tela ao visualizar fotos.
03 de 09Exibir uma apresentação de slides personalizada como seu pano de fundo

Durante os períodos em que sua TV está ativada e seu dispositivo Chromecast está ativado, mas não transmitindo conteúdo, a tela do Pano de fundo pode exibir uma apresentação de slides animada que exibe suas imagens favoritas. Para personalizar essa opção, siga estas etapas:
- Lançar o Página inicial do Google app no seu smartphone ou tablet.
- Toque no Cardápio ícone que é exibido no canto superior esquerdo da tela.
- Toque no Devices opção.
- Toque no Editar cenário opção.
- Desative todas as opções listadas no menu, exceto por uma das opções relacionadas à foto. Selecione e ligue o Fotos do Google opção para exibir imagens armazenadas usando o Google Fotos. Ligar o Flickr opção para selecionar imagens armazenadas na sua conta do Flickr. Selecione os Google Arts & Culture opção para exibir obras de arte de todo o mundo, ou escolher o Fotos em destaque opção para visualizar imagens curadas da Internet (selecionadas pelo Google). Para visualizar imagens da Terra e do espaço exterior, selecione Terra e espaço opção.
- Para exibir suas próprias fotos, escolha o álbum ou diretório de imagens que você deseja mostrar quando solicitado. (As imagens ou álbuns já devem estar armazenados on-line, no Google Fotos ou no Flickr.)
- Para ajustar a rapidez com que as imagens mudam na tela, toque no Velocidade Personalizada opção e, em seguida, escolha entre Lento, Normalou Rápido.
- Toque no < ícone várias vezes, conforme necessário, para retornar ao Bem-vindo a casa tela. As imagens selecionadas serão exibidas na sua TV como o seu Chromecast Backdrop personalizado.
Reproduza arquivos do seu PC ou Mac para a tela da sua TV
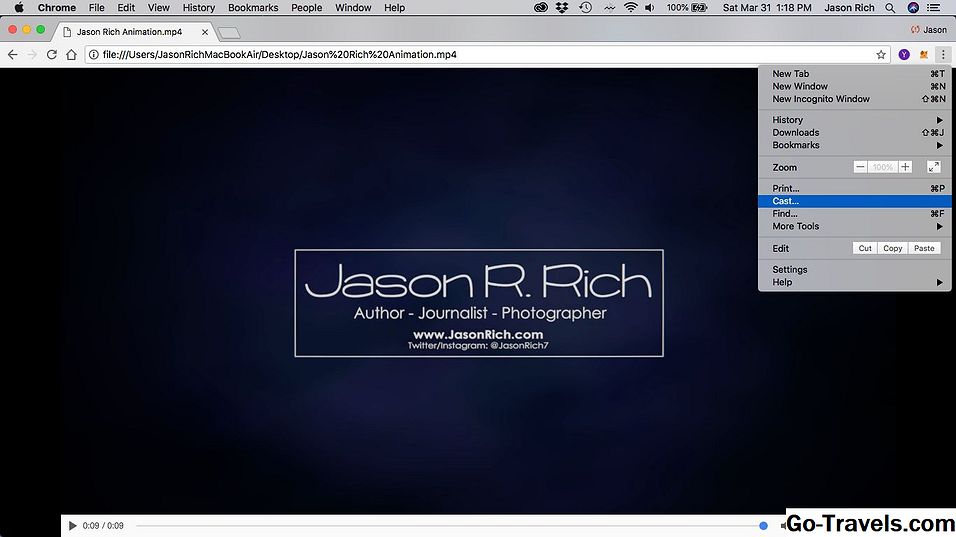
Desde que o seu computador Windows PC ou Mac esteja ligado ao mesmo ponto de acesso Wi-Fi que o seu dispositivo Chromecast, pode reproduzir ficheiros de vídeo armazenados no seu computador no ecrã do seu computador e no ecrã da televisão em simultâneo. Para o conseguir, siga estes passos:
- Configure e ligue sua televisão e seu dispositivo Chromecast.
- Lançar o Navegador da web Chrome no seu computador.
- Se você for um usuário do Windows PC, no campo de endereço do navegador da Web, digite file: /// c: / seguido pelo caminho do arquivo. Se você é um usuário de Mac, digite file: // localhost / Users / yourusername, seguido pelo caminho do arquivo. Como alternativa, arraste e solte o arquivo de mídia diretamente no navegador da web Chrome.
- Quando o arquivo é exibido na janela do seu navegador da Web Chrome, clique no ícone de menu encontrado no canto superior direito da tela (que se parece com três pontos verticais) e selecione o Fundida opção.
- Selecione os Toque opção, e o vídeo será reproduzido na tela do seu computador e na tela da TV simultaneamente.
Jogue apresentações de slides do Google na tela da sua TV

Usando o livre Slides do Google aplicação no seu computador ou dispositivo móvel, é fácil criar apresentações animadas de slides e exibi-las do seu computador ou dispositivo móvel na tela da sua TV. Você também pode importar apresentações do Microsoft PowerPoint para o Apresentações Google para exibi-las na sua TV.
Siga estas etapas para transmitir uma apresentação do Apresentações Google do seu computador PC ou Mac (ou qualquer dispositivo móvel compatível conectado à Internet) para sua TV:
- Verifique se seu computador ou dispositivo móvel está conectado à mesma rede Wi-Fi do seu dispositivo Chromecast.
- Lançar o Slides do Google no seu computador (ou no aplicativo do Apresentações Google no seu dispositivo móvel) e crie uma apresentação de slides digital. Como alternativa, carregue uma apresentação pré-existente do Apresentações Google ou importe uma apresentação do PowerPoint.
- Comece a jogar a apresentação clicando no Presente ícone.
- Clique no Cardápio ícone (que se parece com três pontos verticais), localizado no canto superior direito da janela do Apresentações Google, e selecione o Fundida opção.
- Escolha entre o Apresentador ou Apresentar em outra tela Visão.
- Controle a apresentação do seu computador enquanto exibe os slides digitais na tela da sua televisão.
Transmita música através dos alto-falantes da sua TV ou do sistema de home theater

Além de transmitir conteúdo de vídeo da Internet (por meio de seu dispositivo móvel) para seu dispositivo Chromecast conectado à sua TV, também é possível transmitir músicas ilimitadas a partir do Spotify, Pandora, YouTube Music, Google Play Música, iHeartRadio, Deezer, TuneIn Radio, ou conta Musixmatch.
Para aproveitar os alto-falantes da sua TV ou o sistema de home theater para ouvir suas músicas favoritas, siga estas etapas:
- Lançar o Página inicial do Google aplicativo móvel em seu smartphone ou tablet.
- Toque no Squeaky toy ícone que é exibido na parte inferior da tela.
- Toque no Música botão.
- De Menu musical, selecione um serviço de música de streaming compatível e baixe o aplicativo apropriado tocando no Obtenha o aplicativo opção. Por exemplo, se você tiver uma conta Pandora pré-existente, baixe e instale o aplicativo Pandora. Aplicativos de música já instalados são exibidos perto da parte superior da tela. Aplicativos de música opcionais disponíveis para download são exibidos perto da parte inferior da tela, então role para baixo Adicione mais serviços posição.
- Inicie o aplicativo de serviço de música e faça login na sua conta (ou crie uma nova conta).
- Selecione a música ou estação de streaming de música que você deseja ouvir.
- Quando a música (ou videoclipe) começar a ser reproduzida na tela do dispositivo móvel, toque no Fundida ícone. A música (ou videoclipe) começará a ser reproduzida na tela da TV e o áudio será ouvido pelos alto-falantes da sua TV ou pelos sistemas de home theater.
Transmita conteúdo de vídeo para sua TV, mas ouça os fones de ouvido

Com o aplicativo móvel gratuito LocalCast para Chromecast, você pode selecionar o conteúdo que é armazenado em seu dispositivo móvel, como um arquivo de vídeo, e transmitir o conteúdo de vídeo para sua TV. No entanto, você pode transmitir simultaneamente a parte de áudio desse conteúdo para o (s) alto-falante (s) incorporado (s) no smartphone ou tablet ou ouvir o áudio usando fones de ouvido com ou sem fio conectados ou vinculados ao seu dispositivo móvel.
Para usar o LocalCast para Chromecast app, siga estas etapas:
- Faça o download e instale o aplicativo gratuito LocalCast para Chromecast para seu dispositivo iOS (iPhone / iPad) ou dispositivo móvel baseado em Android.
- Inicie o aplicativo e escolha um conteúdo compatível que seja armazenado em seu dispositivo móvel ou transmitido pela Internet a partir de uma fonte compatível com o aplicativo.
- Quando o conteúdo selecionado começar a tocar, toque no Fundida ícone para transmitir o conteúdo da tela do seu dispositivo móvel para a sua TV.
- De Agora jogando ecrã, toque no Rota de áudio para o telefone opção (o ícone do telefone). Enquanto o vídeo estiver sendo reproduzido na tela da TV, o áudio em anexo começará a ser reproduzido pelo (s) alto-falante (s) do celular ou pelos fones de ouvido conectados ou vinculados ao dispositivo móvel.
Use o Chromecast em um quarto de hotel
Da próxima vez que você viajar para algum lugar e estiver hospedado em um hotel, leve seu dispositivo Chromecast. Em vez de pagar até US $ 15 por filme pay-per-view ou assistir a qualquer canal limitado disponível no serviço de TV do hotel, conecte o Chromecast à TV do quarto do hotel, vincule-o ao seu ponto de acesso Wi-Fi pessoal e você Terá programação gratuita de áudio e vídeo sob demanda.
Não se esqueça de trazer seu próprio ponto de acesso Wi-Fi pessoal, que permite conectar vários dispositivos à mesma rede Wi-Fi. O dispositivo Skyroam, por exemplo, oferece Internet ilimitada enquanto viaja por US $ 8,00 por dia.
09 de 09Controle seu Chromecast usando sua voz

O dispositivo Chromecast que se vincula à sua TV e que normalmente é controlado usando o aplicativo móvel do Google Home em execução no smartphone ou tablet também pode ser controlado usando sua voz quando você compra e instala um dispositivo opcional. Coluna inteligente do Google Home.
Verifique se o dispositivo Chromecast e o alto-falante do Google Home estão conectados à mesma rede Wi-Fi e se o alto-falante do Google Home está localizado na mesma sala da TV.
Agora, enquanto assiste ao conteúdo de vídeo por meio do Chromecast, use comandos verbais para encontrar conteúdo de áudio ou vídeo e, depois, reproduzir, pausar, avançar ou retroceder conteúdo, por exemplo.







