Este tutorial gratuito do Windows Movie Maker mostra como adicionar um efeito sonoro simples ou uma peça musical inteira ao seu filme.
01 de 07Importando um arquivo de áudio

Importar um arquivo de áudio
Qualquer música, arquivo de som ou arquivo de narração é conhecido como arquivo de áudio .
Passos
- Debaixo de Capturar vídeo link, escolha Importar áudio ou música.
- Localize a pasta que contém seu arquivo de áudio.
- Selecione o arquivo de áudio que você deseja importar.
Uma vez que o arquivo de áudio é importado, você notará o tipo diferente de ícone no Coleções janela.
Clipes de áudio só podem ser adicionados na linha do tempo

Adicionar um clipe de áudio à linha do tempo
Arraste o ícone de áudio para o Storyboard.
Observe a caixa de mensagem indicando que os clipes de áudio só podem ser adicionados na exibição da linha de tempo.
Clique em OK nesta caixa de mensagem.
03 de 07Arquivos de áudio têm sua própria linha do tempo

Linha do tempo de áudio / música
Os arquivos de áudio têm sua própria localização na Timeline para mantê-los separados das imagens ou videoclipes. Isso facilita a manipulação de qualquer tipo de arquivo.
04 de 07Alinhar o áudio com a primeira imagem

Alinhar o áudio com uma imagem
Arraste o arquivo de áudio para a esquerda para alinhar com o ponto inicial da primeira foto. Isto iniciará a música quando a primeira imagem aparecer.
05 de 07Timeline View do clipe de áudio

Timeline View do clipe de áudio
A Timeline indica quanto tempo cada item ocupa ao longo de todo o filme. Observe que esse arquivo de áudio ocupa um espaço muito maior na Timeline do que as imagens. Percorra a janela Timeline para ver o final do clipe de áudio.
Neste exemplo, a música termina em aproximadamente 4:23 minutos, o que é muito mais do que precisamos.
06 de 07Encurtar um clipe de áudio
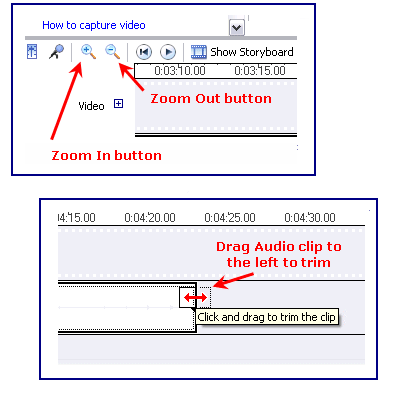
Encurtar um clipe de áudio
Passe o mouse sobre o final do clipe até que ele se torne uma seta de duas pontas. Arraste o final do clipe de música para a esquerda para alinhar com a última foto.
Nota: Neste caso, vou ter que arrastar o final do clipe várias vezes para chegar ao começo do filme devido ao seu tamanho. É mais fácil fazer isso se você aumentar o zoom na linha do tempo para que não haja muito arrastamento. As ferramentas Zoom estão localizadas no lado inferior esquerdo da tela, à esquerda do Storyboard / Linha do tempo.
07 de 07Música e Fotos Estão Alinhadas
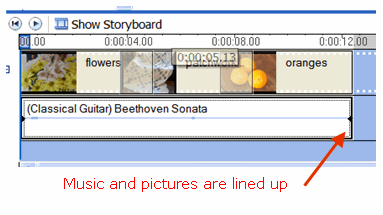
Música e Fotos Estão Alinhadas
Agora o clipe de música está alinhado com as imagens do começo ao fim.
Você pode optar por iniciar a música a qualquer momento em seu filme. O clipe de música não precisa ser colocado no começo.
Salve o filme.
Este tutorial é a Parte 4 de uma série de 7 tutoriais no Windows Movie Maker. De volta aParte 3 desta série tutorial.







