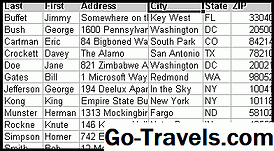Duas alterações que facilitam a organização e identificação de planilhas e os dados que elas contêm são renomear a planilha e alterar a cor da guia da planilha que contém o nome na parte inferior da área de trabalho.
Saiba como renomear uma planilha no Excel 2019, Excel 2016, Excel 2013, Excel 2010, Excel 2019 para Mac, Excel 2016 para Mac, Excel para Mac 2011 e Excel Online.
Usando teclas de atalho do teclado

No Excel 2019, Excel 2016, Excel 2013 ou Excel 2010, você pode usar um atalho de teclado para renomear uma guia da planilha.
Nota: A tecla Alt não precisa ser pressionada enquanto as outras teclas são pressionadas, como acontece com alguns atalhos de teclado. Cada tecla é pressionada e liberada em sucessão.
O que esse conjunto de pressionamentos de tecla faz é ativar os comandos da faixa de opções. Quando a última tecla da sequência - R - é pressionada e liberada, o nome atual na guia da folha atual ou ativa é realçado.
- Pressione e solte em seqüência a seguinte combinação de teclas para destacar o nome da planilha ativa: Alt + H + O + R.
- Digite o novo nome para a planilha;
- aperte o Entrar tecla no teclado para concluir a renomeação da planilha.
Clique duas vezes na guia Planilha
Este método funciona em todas as versões do Excel para Windows, Mac ou Online.
- Clique duas vezes no nome atual na guia da planilha para destacar o nome atual na guia.
- Digite o novo nome para a planilha.
- aperte o Entrar tecla no teclado para concluir a renomeação da planilha.
- O novo nome deve estar visível na guia da planilha.
Clique com o botão direito na guia Planilha
Este método funciona em todas as versões do Excel para Windows, Mac ou Online.
- Clique com o botão direito do mouse na guia da planilha que deseja renomear para abrir o menu de contexto.
- Clique em Renomear na lista de menus para realçar o nome da planilha atual.
- Digite o novo nome para a planilha.
- aperte o Entrar tecla no teclado para concluir a renomeação da planilha.
- O novo nome deve estar visível na guia da planilha.
Acesse a opção Ribbon com o mouse

Este método funciona em todas as versões do Excel para Windows, Mac ou Online.
- Clique na guia da planilha a ser renomeada para torná-la a planilha ativa.
- Clique no Casa guia da faixa de opções.
- Clique Formato no grupo Células para abrir o menu suspenso.
- Clique em Renomear Folha para realçar a guia da folha na parte inferior da tela.
- Digite o novo nome para a planilha.
- aperte o Entrar tecla no teclado para concluir a renomeação da planilha.
Exibir todas as guias da planilha em uma pasta de trabalho
Se uma pasta de trabalho contiver um grande número de planilhas ou a barra de rolagem horizontal tiver sido estendida anteriormente, nem todas as guias da planilha ficarão visíveis ao mesmo tempo - especialmente porque os nomes das planilhas ficam mais longos, o mesmo acontece com as guias.
Para corrigir esta situação,
- Coloque o ponteiro do mouse sobre a vertical elipse (três pontos verticais) ao lado da barra de rolagem horizontal.
- O ponteiro do mouse mudará para uma seta com duas pontas - como mostrado na imagem acima, quando estiver corretamente posicionado.
- Pressione e segure o botão esquerdo do mouse e arraste o ponteiro para a direita para ampliar a área de exibição das guias da folha - ou para a esquerda para aumentar a barra de rolagem.
Restrições de nome de planilha do Excel
Existem algumas restrições quando se trata de renomear uma planilha do Excel:
- Um nome não pode exceder 31 caracteres de comprimento.
- Um nome de planilha não pode ser deixado em branco.
- Os seguintes caracteres não podem ser usados em um nome: /? : *
Usando nomes de planilha em fórmulas do Excel
Renomear uma planilha não só torna mais fácil manter o controle de planilhas individuais em uma pasta de trabalho grande, mas tem o benefício adicional de facilitar a compreensão de fórmulas que abrangem várias planilhas.
Quando uma fórmula inclui uma referência de célula de uma planilha diferente, o nome da planilha é incluído na fórmula.
Se os nomes padrão da planilha forem usados - como Planilha2, Planilha3 - a fórmula será algo como isto:
= Folha3! C7 + Folha4! C10
Dar às planilhas um nome descritivo - como Despesas de Maio e Despesas de Junho - pode facilitar a decifração da fórmula. Por exemplo:
= 'Despesas de Maio'! C7 + 'Despesas de Junho'! C10
Usando nomes de planilha em fórmulas do Excel
Renomear uma planilha não só torna mais fácil manter o controle de planilhas individuais em uma pasta de trabalho grande, mas tem o benefício adicional de facilitar a compreensão de fórmulas que abrangem várias planilhas.
Quando uma fórmula inclui uma referência de célula de uma planilha diferente, o nome da planilha é incluído na fórmula.
Se os nomes padrão da planilha forem usados - como Folha2, Folha3 - a fórmula será algo como isto:
= Folha3! C7 + Folha4! C10
Dar às planilhas um nome descritivo - como Despesas de maio e Despesas de junho - pode tornar a fórmula mais fácil de decifrar. Por exemplo: = 'Despesas de Maio'! C7 + 'Despesas de Junho'! C10